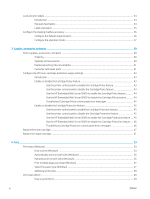Clear paper jams in the 2,100-sheet high-capacity input tray
................................................................
188
Clear paper jams in the right door and fuser area
.....................................................................................
192
Clear paper jams in the output bin
...............................................................................................................
195
Clear paper jams in the duplexer
..................................................................................................................
195
Clear paper jams in the envelope feeder
....................................................................................................
196
Clear paper jams in the HP Stapling Mailbox
..............................................................................................
198
Clear staple jams
.............................................................................................................................................
200
Improve print quality
...........................................................................................................................................................
203
Introduction
......................................................................................................................................................
203
Print from a different software program
....................................................................................................
203
Check the paper-type setting for the print job
...........................................................................................
203
Check the paper type setting (Windows)
................................................................................
203
Check the paper type setting (OS X)
........................................................................................
204
Check toner-cartridge status
........................................................................................................................
204
Print a cleaning page
......................................................................................................................................
204
Visually inspect the toner cartridge
.............................................................................................................
205
Check paper and the printing environment
................................................................................................
205
Step one: Use paper that meets HP specifications
...............................................................
205
Step two: Check the environment
............................................................................................
205
Step three: Set the individual tray alignment
........................................................................
206
Try a different print driver
..............................................................................................................................
206
Check the EconoMode settings
.....................................................................................................................
207
Adjust print density
.........................................................................................................................................
207
Image defects table
............................................................................................................................................................
209
Improve copy image quality
...............................................................................................................................................
216
Check the scanner glass for dirt and smudges
..........................................................................................
216
Calibrate the scanner
......................................................................................................................................
217
Check the paper settings
...............................................................................................................................
218
Check the paper size and type configuration
........................................................................
218
Select the tray to use for the copy
...........................................................................................
218
Check the image-adjustment settings
........................................................................................................
218
Optimize copy quality for text or pictures
...................................................................................................
219
Edge-to-edge copying
....................................................................................................................................
219
Improve scan image quality
...............................................................................................................................................
220
Check the scanner glass for dirt and smudges
..........................................................................................
220
Check the resolution settings
.......................................................................................................................
221
Check the image-adjustment settings
........................................................................................................
222
Optimize scan quality for text or pictures
...................................................................................................
222
Check the output-quality settings
................................................................................................................
223
Improve fax image quality
..................................................................................................................................................
224
Check the scanner glass for dirt and smudges
..........................................................................................
224
ENWW
ix