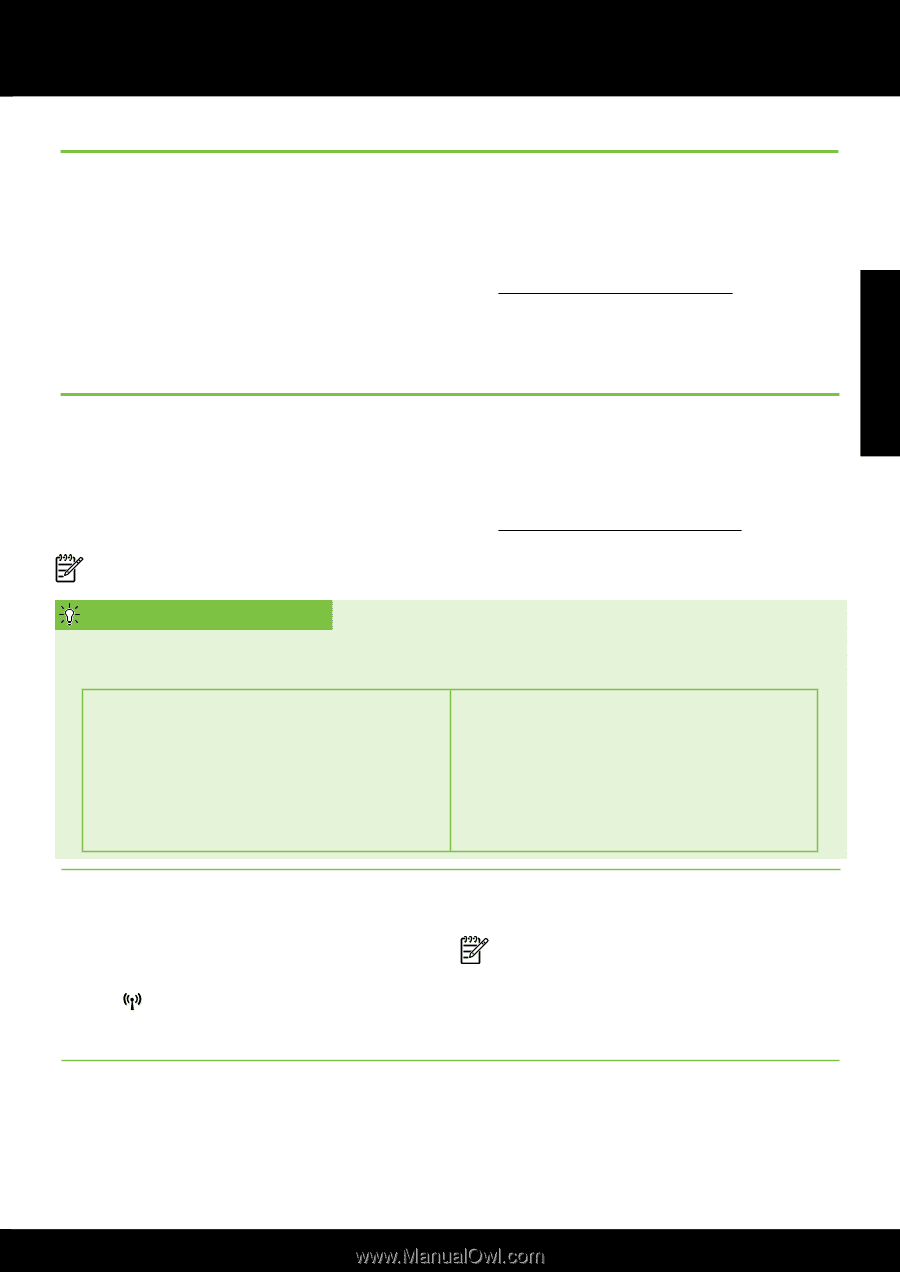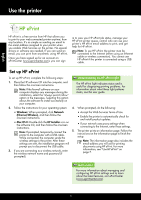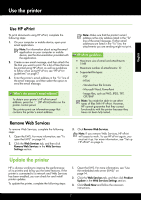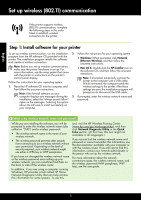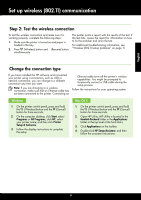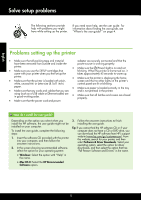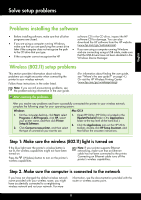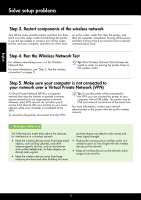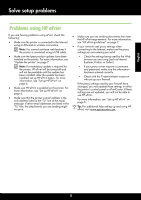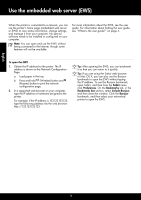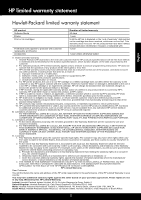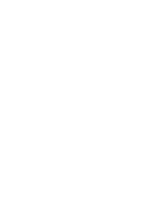HP Officejet Pro 8100 Getting Started Guide - Page 11
Problems installing the software, Wireless (802.11) setup problems - printer
 |
View all HP Officejet Pro 8100 manuals
Add to My Manuals
Save this manual to your list of manuals |
Page 11 highlights
Solve setup problems English Problems installing the software • Before installing software, make sure that all other software CD in the CD drive, inspect the HP programs are closed. software CD for damage. You can also • If you are using a computer running Windows, make sure that you are specifying the correct drive download the HP software from the HP website (www.hp.com/go/customercare). letter if the computer does not recognize the path • If you are using a computer running Windows to the CD drive that you type. and are connecting using a USB cable, make sure • If the computer cannot recognize the HP that the USB drivers have not been disabled in the Windows Device Manager. Wireless (802.11) setup problems This section provides information about solving problems you might encounter when connecting the printer to your wireless network. Follow these instructions in the order listed. Note: If you are still encountering problems, see the problem-solving information in the user guide. (For information about finding the user guide, see "Where's the user guide?" on page 4.) Or visit the HP Wireless Printing Center (www.hp.com/go/wirelessprinting). After resolving the problems... After you resolve any problems and have successfully connected the printer to your wireless network, complete the following steps for your operating system: Windows Mac OS X 1. On the computer desktop, click Start, select Programs or All Programs, click HP, select your printer name, and then click Printer Setup & Software. 2. Click Connect a new printer, and then select the type of connection you want to use. 1. Open HP Utility. (HP Utility is located in the Hewlett-Packard folder in the Applications folder at the top level of the hard disk.) 2. Click the Applications icon on the HP Utility toolbar, double-click HP Setup Assistant, and then follow the onscreen instructions. Step 1: Make sure the wireless (802.11) light is turned on If the blue light near the printer's wireless button is not lit, the wireless capabilities might not have been turned on. Press the (Wireless) button to turn on the printer's wireless capabilities. Note: If your printer supports Ethernet networking, make sure that an Ethernet cable has not been connected to the printer. Connecting an Ethernet cable turns off the printer's wireless capabilities. Step 2. Make sure the computer is connected to the network If you have not changed the default wireless network name provided with your wireless router, you might have accidentally connected to a neighboring wireless network and not your network. For more information, see the documentation provided with the router or wireless access point. 11