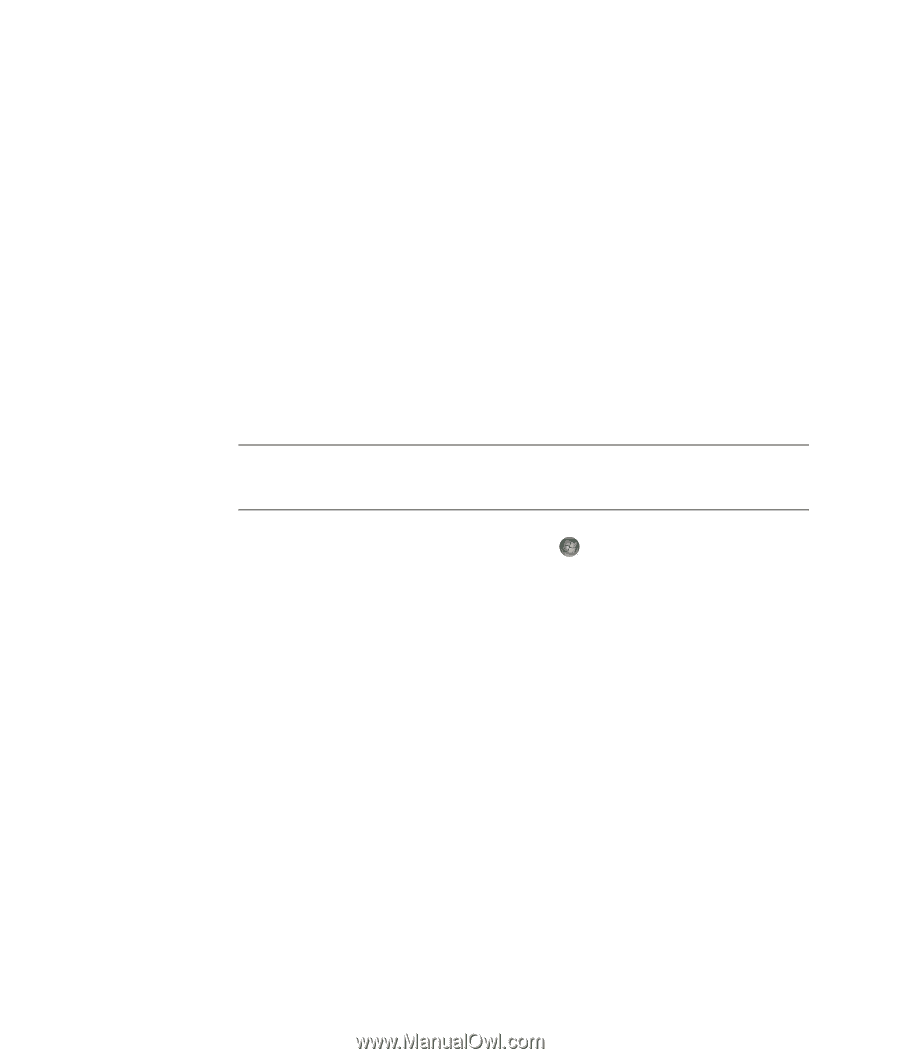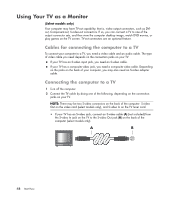HP Pavilion a6000 Start Here Guide - Page 56
Connecting more than one display
 |
View all HP Pavilion a6000 manuals
Add to My Manuals
Save this manual to your list of manuals |
Page 56 highlights
Connecting more than one display You can connect more than one display device (CRT monitor, flat panel monitor, TV, and so on) to the computer at a time (select models only). You can quickly change which device displays the computer desktop by pressing Alt+F5. Each time you press Alt+F5, the computer desktop appears on the next device. If pressing Alt+F5 does not work, restart the computer and try again. Using the Windows Media Center Setup for Optional Setup of Your TV Display If your TV connects to the computer with a composite or S-video connection, the Windows Media Center Setup Wizard cannot automatically adjust the settings for your TV Windows display. This automatic adjustment is available only during the Optional Setup, within the "Optimize how Windows Media Center looks on your display" step. The following procedure describes what to do within the Windows Media Center setup, and how to use the Windows Desktop Properties window to adjust the settings for your TV display: NOTE: The type of video card on your computer determines how the computer selects the TV-out option. Some options and menus in this procedure may be different for your computer. 1 Press the Windows Media Center Start button on the remote control. Or with your mouse, click the Windows Start Button on the taskbar, and then click Windows Media Center. 2 From the Tasks menu, click settings, and then click TV. 3 Click Configure Your TV or Monitor to go to the Display Configuration screen. 4 Click Next. 5 Select your preferred display, and then click Next. 6 Select the display type and connection type for your TV display: If you select the Composite or S-video option: Click Next which will take you to the screen to optimize your display. Select the appropriate setting, and then click Next. When you have adjusted all the display settings, click Finish this Wizard. If you select the options DVI, VGA, or HDMI or Component (YPbPr): Continue to select the appropriate settings, then click Next. When you have adjusted all the display settings, click Finish this Wizard. 7 Close or minimize the Windows Media Center window. 50 Start Here