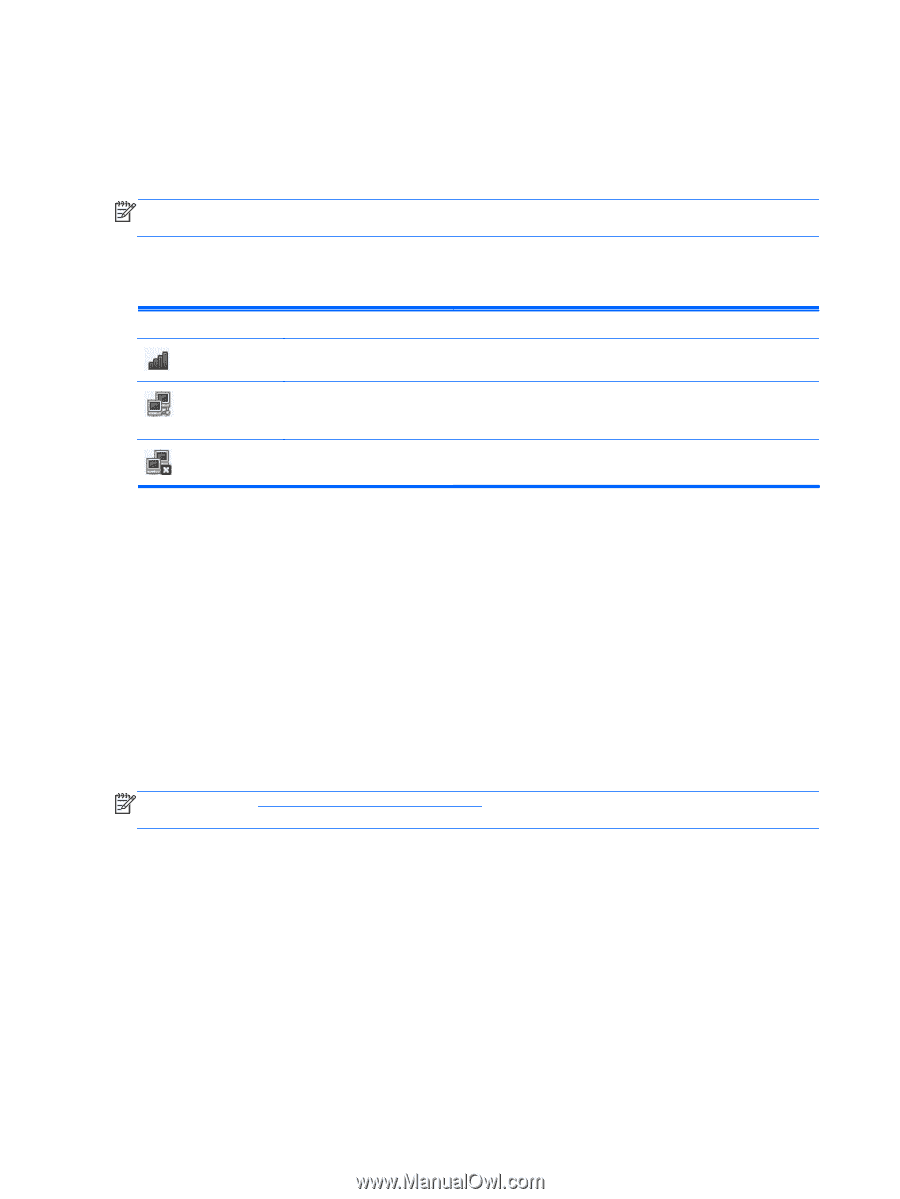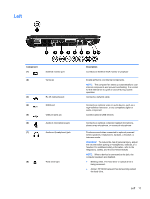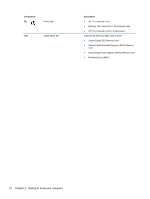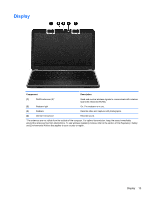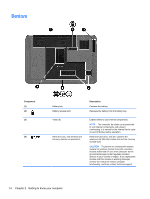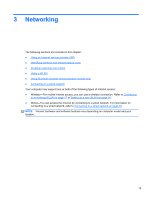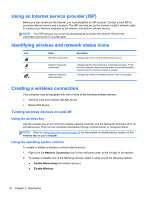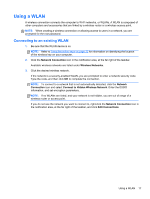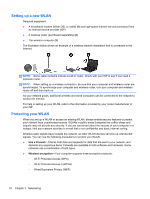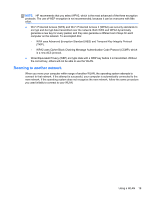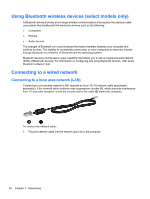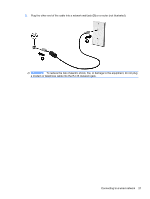HP Pavilion g4-1300 HP Notebook User Guide - Page 26
Using an Internet service provider (ISP), Identifying wireless and network status icons
 |
View all HP Pavilion g4-1300 manuals
Add to My Manuals
Save this manual to your list of manuals |
Page 26 highlights
Using an Internet service provider (ISP) Before you can connect to the Internet, you must establish an ISP account. Contact a local ISP to purchase Internet service and a modem. The ISP can help set up the modem, install a network cable to connect your wireless computer to the modem, and test the Internet service. NOTE: Your ISP will give you a user ID and password to access the Internet. Record this information and store it in a safe place. Identifying wireless and network status icons Icon Name Wireless (connected) Network Connection (connected) Network Connection (disconnected) Description Indicates that one or more wireless devices are on. Indicates that the wired network is connected and active. If both wired and wireless connections are active, the operating system uses the wired connection because it is faster. Indicates that wired and wireless networks are not connected. Creating a wireless connection Your computer may be equipped with one or more of the following wireless devices: ● Wireless local area network (WLAN) device ● Bluetooth® device Turning wireless devices on and off Using the wireless key Use the wireless key to turn both the wireless network controller and the Bluetooth controller off or on simultaneously. They can be controlled individually through Control Center or Computer Setup. NOTE: Refer to Using the action keys on page 22 for information on identifying the location of the wireless key on your computer. Using the operating system controls To enable or disable a wireless or wired network device: 1. Right-click the Network Connection icon in the notification area, at the far right of the taskbar. 2. To enable or disable one of the following devices, select or clear one of the following options: ● Enable Networking (all network devices) ● Enable Wireless 16 Chapter 3 Networking