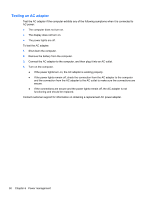HP Pavilion g4-2000 User Guide HP Notebook - Windows 7 - Page 56
Maximizing battery discharge time, Managing low battery levels
 |
View all HP Pavilion g4-2000 manuals
Add to My Manuals
Save this manual to your list of manuals |
Page 56 highlights
Maximizing battery discharge time Battery discharge time varies depending on the features you use while on battery power. Maximum discharge time gradually decreases as the battery storage capacity naturally degrades. Tips for maximizing battery discharge time: ● Lower the brightness on the display. ● Select the Power saver setting in Power Options. ● Remove the battery from the computer when it is not being used or charged. ● Store the battery in a cool, dry location. Managing low battery levels The information in this section describes the alerts and system responses set at the factory. Some low-battery alerts and system responses can be changed using Power Options in Windows Control Panel. Preferences set using Power Options do not affect lights. Identifying low battery levels When a battery that is the sole power source for the computer reaches a low or critical battery level, the following behavior occurs: ● The battery light (select models only) indicates a low or critical battery level. NOTE: For additional information about the battery light, see Getting to know your computer on page 4. - or - ● The power meter icon in the notification area shows a low or critical battery notification. NOTE: For additional information about the power meter, see Using the power meter on page 42. The computer takes the following actions for a critical battery level: ● If Hibernation is enabled and the computer is on or in the Sleep state, the computer initiates Hibernation. ● If Hibernation is disabled and the computer is on or in the Sleep state, the computer remains briefly in the Sleep state, and then shuts down and loses any unsaved information. 46 Chapter 6 Power management