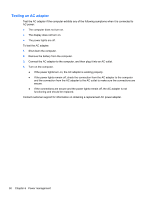HP Pavilion g4-2000 User Guide HP Notebook - Windows 7 - Page 62
Using switchable graphics (select models only), Con Switchable Graphics, PowerXpress
 |
View all HP Pavilion g4-2000 manuals
Add to My Manuals
Save this manual to your list of manuals |
Page 62 highlights
Using switchable graphics (select models only) Switchable graphics are only available with Windows 7 Professional, Windows 7 Home Premium, and Windows 7 Home Basic operating systems. To manage your switchable graphics settings: ▲ Right-click on the desktop, and then select Configure Switchable Graphicsor AMD PowerXpress. NOTE: Based on power requirements, Individual applications will be assigned to either Performance mode or Power Saving mode. You can manually modify the settings for an individual application by locating the application in the Recent Applications drop-down menu, or by clicking Browse, located beneath the Other Applications drop-down menu. There are two different modes (Performance and Power Saving) that allow you to switch between different graphic configurations as follows: ● Fixed scheme (manual or triggered by AC/DC power transitions)-Allows you to switch between Performance mode and Power Saving mode. Once the desired mode is selected, all other applications operate in that mode. ● Dynamic scheme (Automatic)-Automatically assigns individual applications to either Performance mode or Power Saving mode, based on GPU rendering requirements. You can also manually modify the settings for an individual application by locating the application in the Recent Applications drop-down menu, or by clicking Browse, located under the Other Applications drop-down menu. NOTE: Switchable graphics are only available with Windows 7 Professional, Windows 7 Home Premium, and Windows 7 Basic operating systems. NOTE: There may be some instances when you may not be allowed to switch modes. In other instances, you may be prompted to switch modes. You may also be required to close all applications before switching. For more information, see the switchable graphics software Help. Using dual graphics (select models only) If your system is equipped with dual graphics (two or more added Graphics Processing Units (GPUs)), you can enable AMD Crossfire™ to increase application power and performance for full screen applications that use DirectX version 10 or 11. For more information about DirectX, see http://www.microsoft.com/directx. NOTE: Dual graphics systems only support automatic selection based on power requirements, and automatically assign Performance mode or Power Saving mode for individual applications. However, you can manually modify the settings for a particular application. To enable or disable AMD Crossfire™, select or deselect the check box in the AMD Crossfire™ section, which is located in the Performance tab in the Catalyst Control Center. NOTE: For more information, see the AMD software Help. 52 Chapter 6 Power management