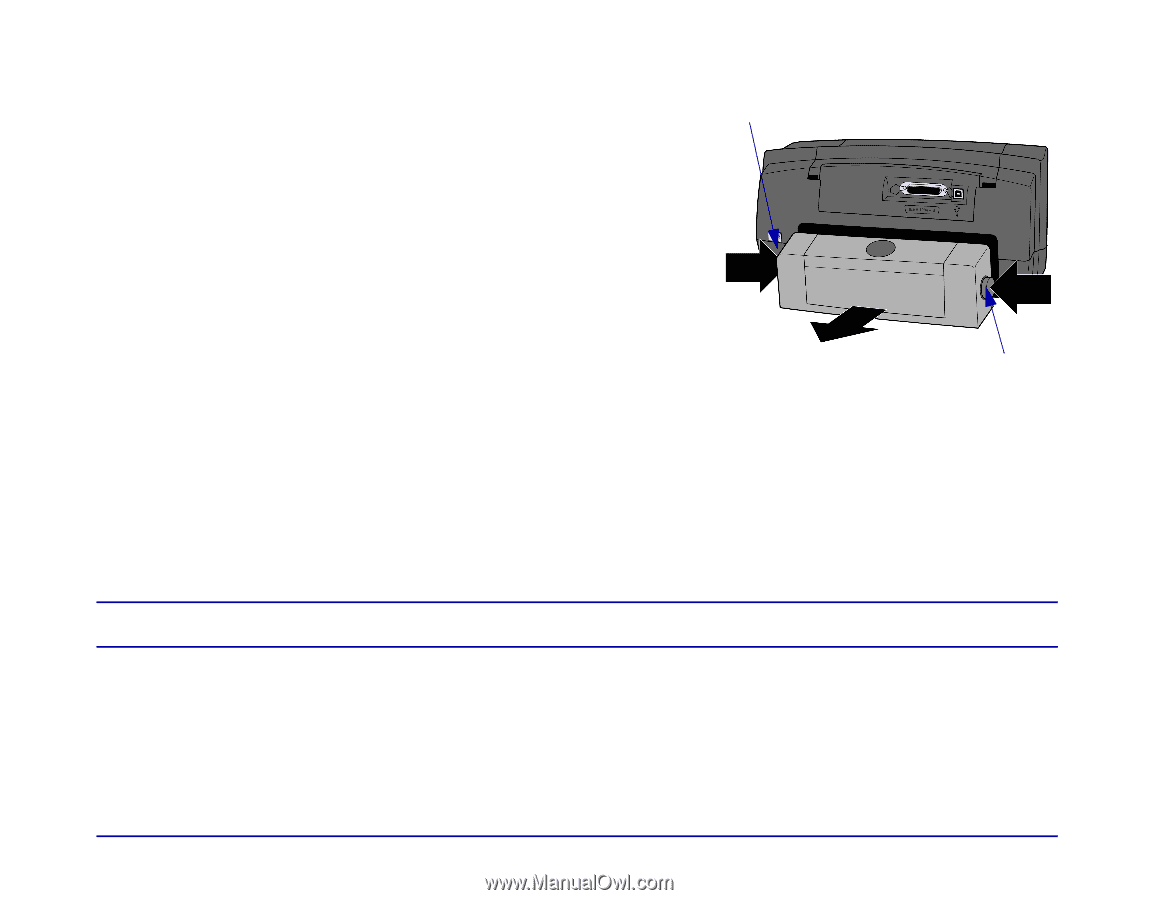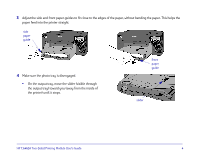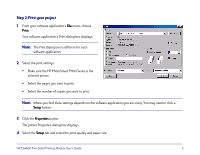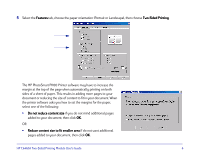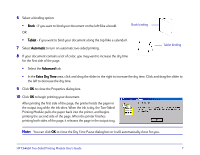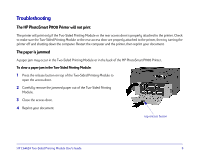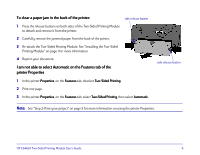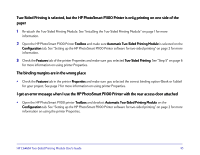HP Photosmart 1100 HP PhotoSmart P1100 Printer Two-Sided Printing Module User' - Page 11
To clear a paper jam in the back of the printer
 |
View all HP Photosmart 1100 manuals
Add to My Manuals
Save this manual to your list of manuals |
Page 11 highlights
To clear a paper jam in the back of the printer: side release button 1 Press the release buttons on both sides of the Two-Sided Printing Module to detach and remove it from the printer. 2 Carefully remove the jammed paper from the back of the printer. 3 Re-attach the Two-Sided Printing Module. See "Installing the Two-Sided Printing Module" on page 1 for more information. 4 Reprint your document. I am not able to select Automatic on the Features tab of the printer Properties 1 In the printer Properties, on the Features tab, deselect Two-Sided Printing. 2 Print one page. 3 In the printer Properties, on the Features tab, select Two-Sided Printing, then select Automatic. side release button Note: See "Step 2: Print your project" on page 5 for more information on using the printer Properties. HP C6463A Two-Sided Printing Module User's Guide 9