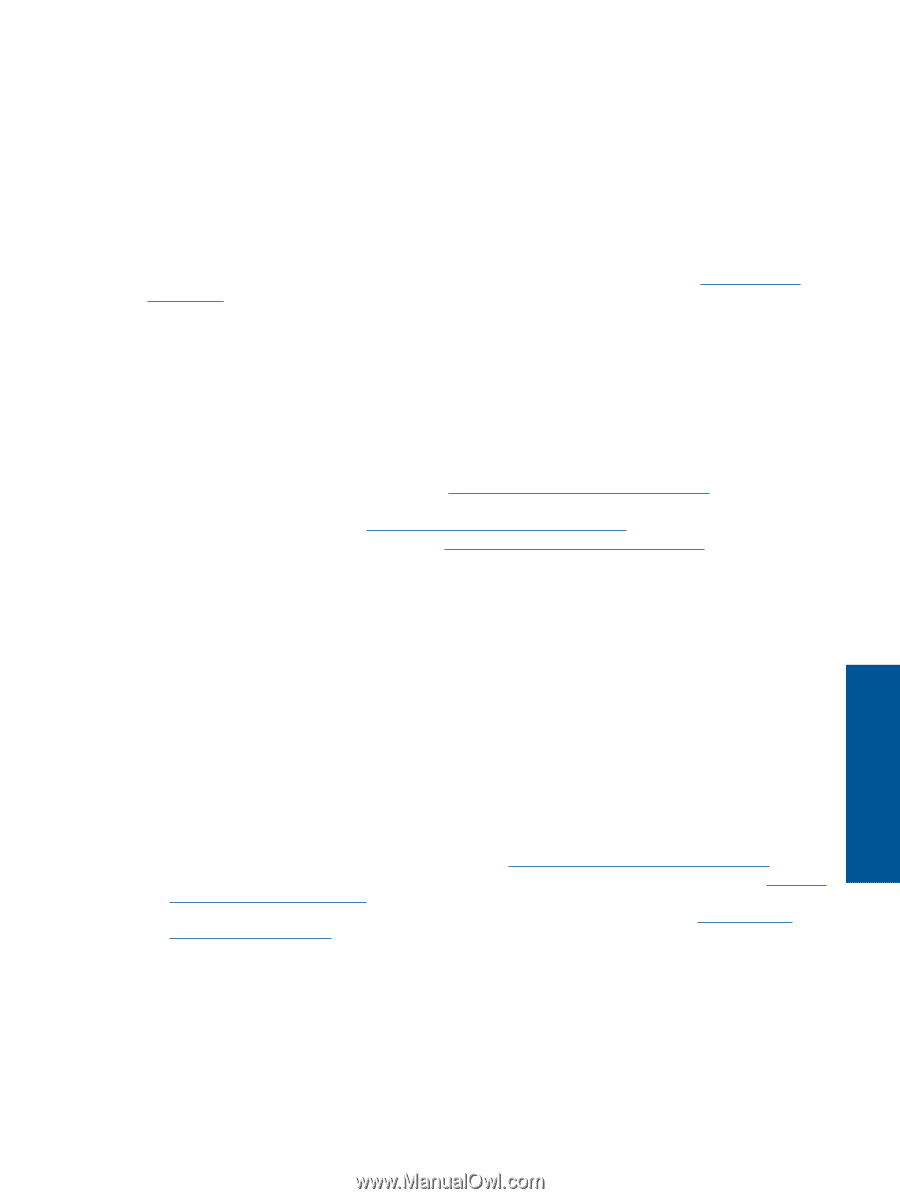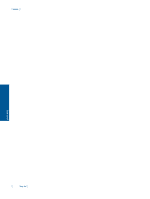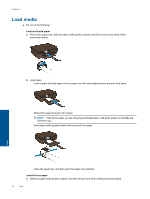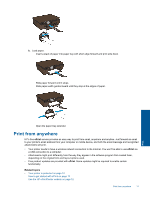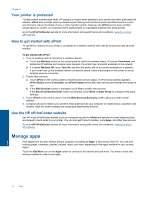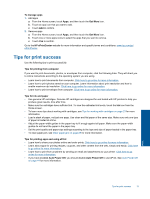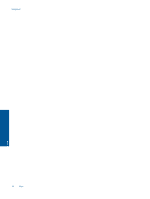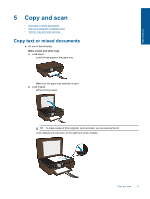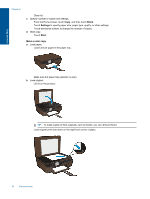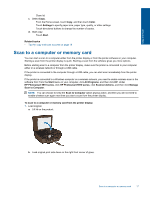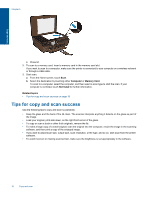HP Photosmart 5515 User Guide - Page 15
Tips for print success, Auto Power-Off - ink cartridges
 |
View all HP Photosmart 5515 manuals
Add to My Manuals
Save this manual to your list of manuals |
Page 15 highlights
To manage apps 1. Add apps a. From the Home screen, touch Apps, and then touch the Get More icon. b. Touch an app icon that you want to add. c. Touch Add to confirm. 2. Remove apps a. From the Home screen, touch Apps, and then touch the Get More icon. b. Touch one or more apps icons to select the apps that you want to remove. c. Touch Yes to confirm. Go to the HP ePrintCenter website for more information and specific terms and conditions: www.hp.com/go/ ePrintCenter. Tips for print success Use the following tips to print successfully. Tips for printing from computer If you want to print documents, photos, or envelopes from computer, click the following links. They will direct you to online instructions according to the operating system you are using. • Learn how to print documents from computer. Click here to go online for more information. • Learn how to print photos saved on your computer. Learn information about print resolution and how to enable maximum dpi resolution. Click here to go online for more information. • Learn how to print envelopes from computer. Click here to go online for more information. Tips for ink and paper • Use genuine HP cartridges. Genuine HP cartridges are designed for and tested with HP printers to help you produce great results, time after time. • Make sure the cartridges have sufficient ink. To view the estimated ink levels, touch the Ink icon from the Home screen. • To learn more tips about working with cartridges, see Tips for working with cartridges on page 23 for more information. • Load a stack of paper, not just one page. Use clean and flat paper of the same size. Make sure only one type of paper is loaded at a time. • Adjust the paper-width guides in the paper tray to fit snugly against all paper. Make sure the paper-width guides do not bend the paper in the paper tray. • Set the print quality and paper size settings according to the type and size of paper loaded in the paper tray. • To clear paper jam, see Clear paper jam on page 29 for more information. Tips for printing apps and using ePrint • Learn how to share your photos online and order prints. Click here to go online for more information. • Learn about apps for printing recipes, coupons, and other content from the web, simply and easily. Click here to go online for more information. • Learn how to print from anywhere by sending an email and attachments to your printer. Click here to go online for more information. • If you have enabled Auto Power-Off, you should disable Auto Power-Off to use ePrint. See Auto Power-Off on page 44 for more information. Print Tips for print success 13