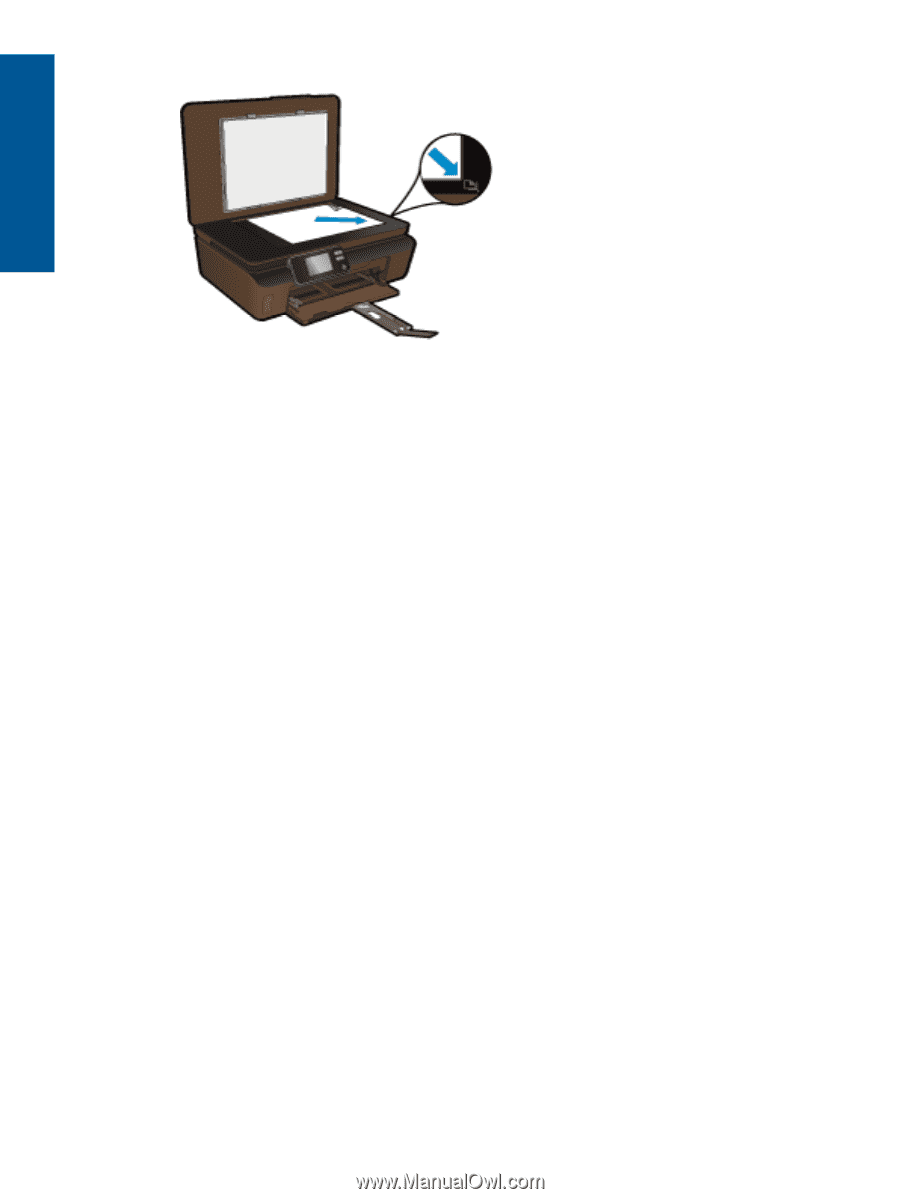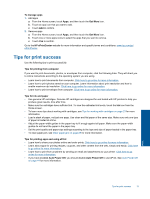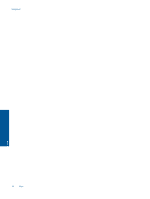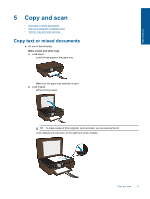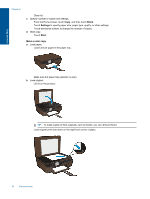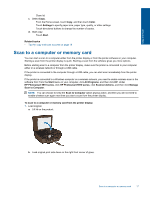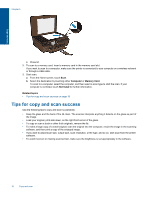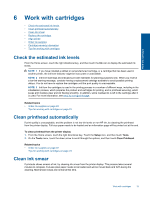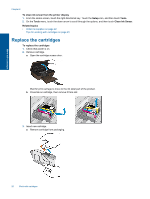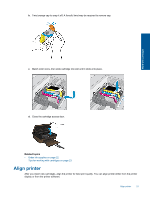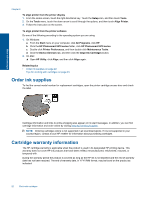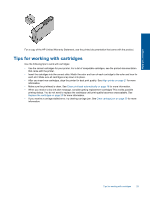HP Photosmart 5515 User Guide - Page 20
Tips for copy and scan success, Computer, Memory Card, Not listed, Related topics - e wireless printer
 |
View all HP Photosmart 5515 manuals
Add to My Manuals
Save this manual to your list of manuals |
Page 20 highlights
Chapter 5 Copy and scan c. Close lid. 2. To scan to a memory card, insert a memory card in the memory card slot. If you want to scan to a computer, make sure the printer is connected to your computer on a wireless network or through a USB cable. 3. Start scan. a. From the Home screen, touch Scan. b. Select the destination by touching either Computer or Memory Card. To scan to a computer, select the computer, and then select a scan type to start the scan. If your computer is not listed, touch Not listed for further information. Related topics • Tips for copy and scan success on page 18 Tips for copy and scan success Use the following tips to copy and scan successfully: • Keep the glass and the back of the lid clean. The scanner interprets anything it detects on the glass as part of the image. • Load your original, print side down, on the right front corner of the glass. • To copy or scan a book or other thick originals, remove the lid. • To make a large copy of a small original, scan the original into the computer, resize the image in the scanning software, and then print a copy of the enlarged image. • If you want to adjust scan size, output type, scan resolution, or file type, and so on, start scan from the printer software. • To avoid incorrect or missing scanned text, make sure the brightness is set appropriately in the software. 18 Copy and scan