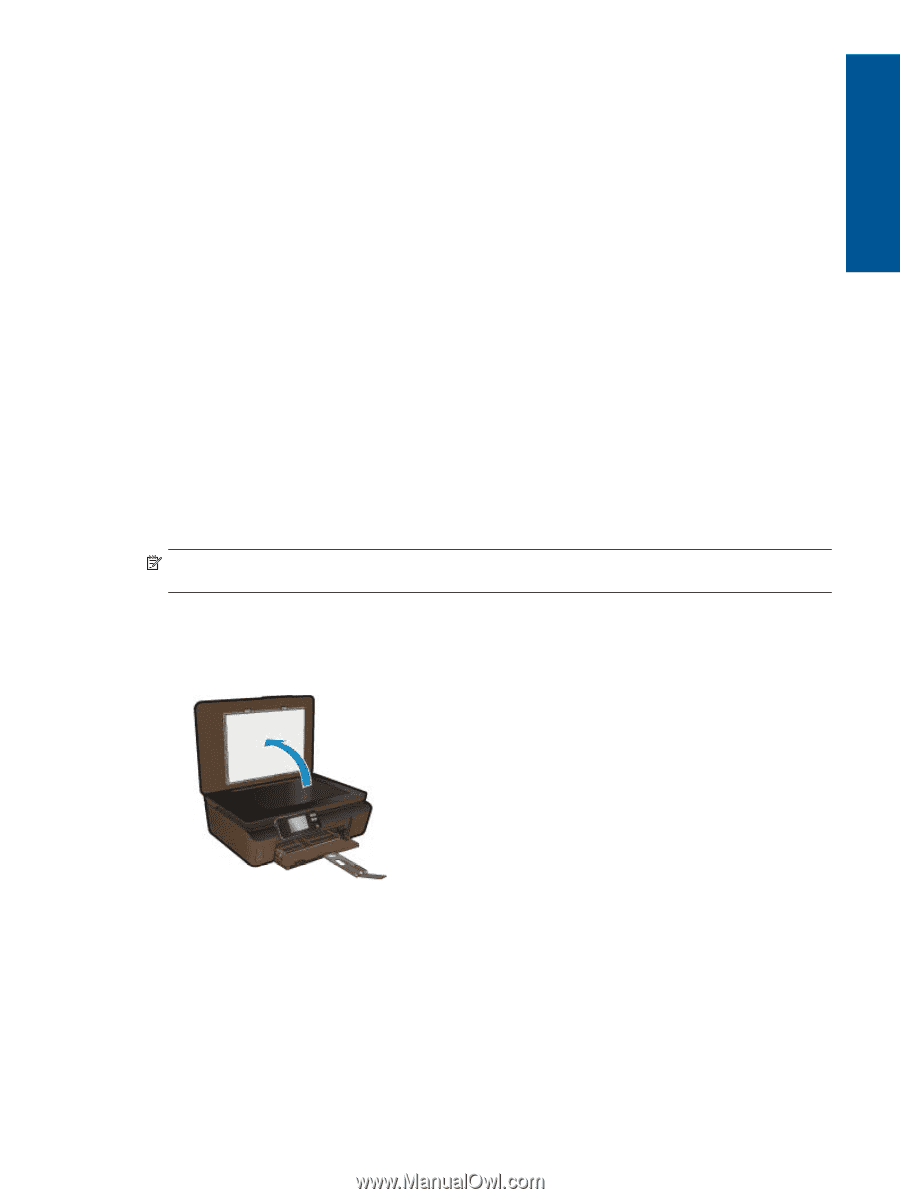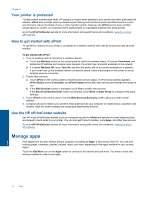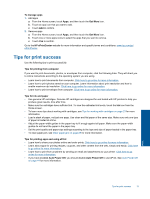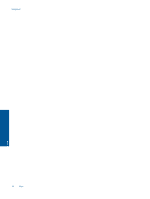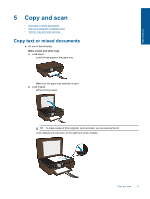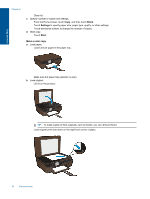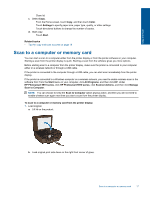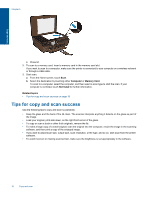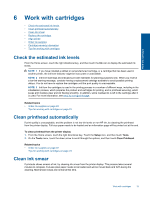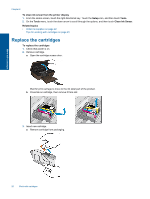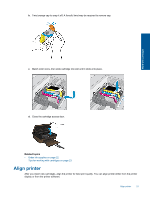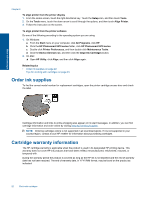HP Photosmart 5515 User Guide - Page 19
Scan to a computer or memory card, Scanner Actions - e all in one printer b
 |
View all HP Photosmart 5515 manuals
Add to My Manuals
Save this manual to your list of manuals |
Page 19 highlights
Copy and scan ❑ Close lid. c. Select Copy. ❑ From the Home screen, touch Copy, and then touch Color. ❑ Touch Settings to specify paper size, paper type, quality, or other settings. ❑ Touch directional buttons to change the number of copies. d. Start copy. ❑ Touch Start. Related topics • Tips for copy and scan success on page 18 Scan to a computer or memory card You can start a scan to a computer either from the printer display or from the printer software on your computer. Starting a scan from the printer display is quick. Starting a scan from the software gives you more options. Before starting scan to a computer from the printer display, make sure the printer is connected to your computer either on a wireless network or through a USB cable. If the printer is connected to the computer through a USB cable, you can start scan immediately from the printer display. If the printer is connected to a Windows computer on a wireless network, you need to enable wireless scan in the software first. From the Start menu on your computer, click All Programs, and then click HP. Under HP Photosmart 5510 series, click HP Photosmart 5510 series, click Scanner Actions, and then click Manage Scan to Computer. NOTE: You can choose to keep the Scan to Computer option always active, and then you will not need to enable wireless scan again next time you start a scan from the printer display. To scan to a computer or memory card from the printer display 1. Load original. a. Lift lid on the product. b. Load original print side down on the right front corner of glass. Scan to a computer or memory card 17