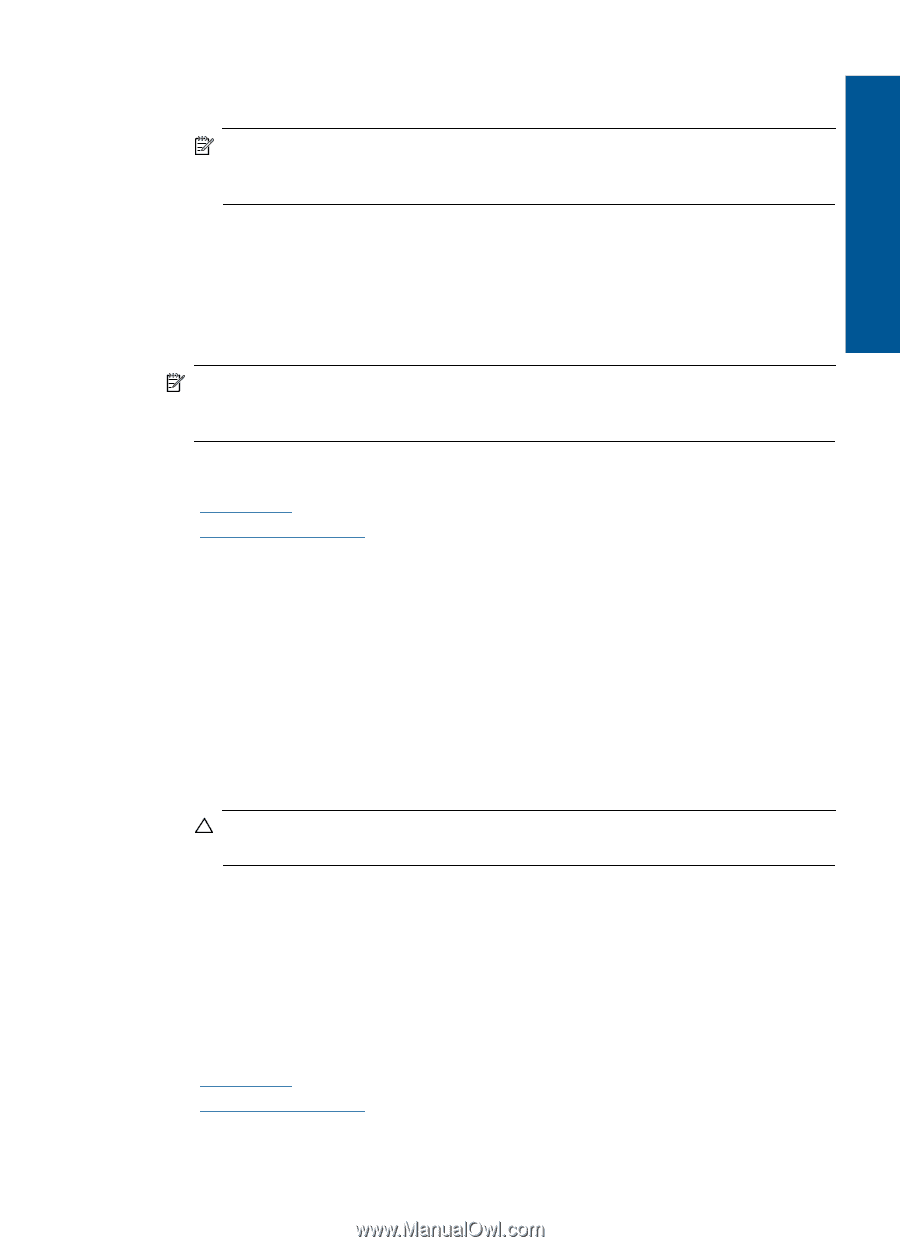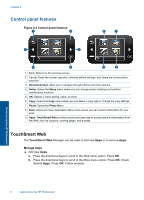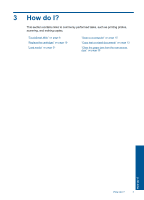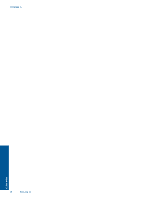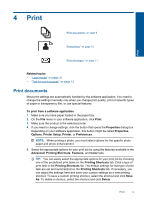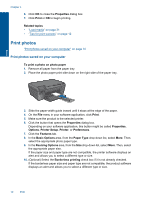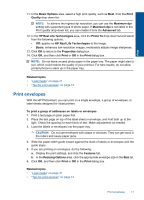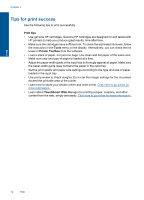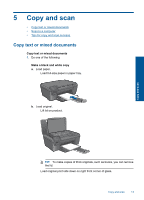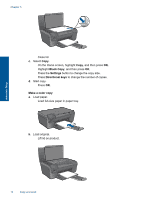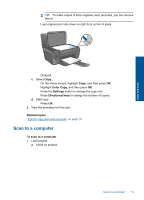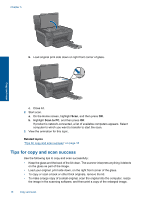HP Photosmart e-All-in-One Printer - D110 User Guide - Page 14
HP Real Life Technologies, Basic Options - photosmart all in one printer -
 |
View all HP Photosmart e-All-in-One Printer - D110 manuals
Add to My Manuals
Save this manual to your list of manuals |
Page 14 highlights
Print 11. In the Basic Options area, select a high print quality, such as Best, from the Print Quality drop-down list. NOTE: To achieve the highest dpi resolution, you can use the Maximum dpi setting with supported types of photo paper. If Maximum dpi is not listed in the Print quality drop-down list, you can enable it from the Advanced tab. 12. In the HP Real Life Technologies area, click the Photo fix drop-down list and select from the following options: • Off: applies no HP Real Life Technologies to the image. • Basic: enhances low-resolution images; moderately adjusts image sharpness. 13. Click OK to return to the Properties dialog box. 14. Click OK, and then click Print or OK in the Print dialog box. NOTE: Do not leave unused photo paper in the paper tray. The paper might start to curl, which could reduce the quality of your printout. For best results, do not allow printed photos to stack up in the paper tray. Related topics • "Load media" on page 31 • "Tips for print success" on page 12 Print envelopes With the HP Photosmart, you can print on a single envelope, a group of envelopes, or label sheets designed for inkjet printers. To print a group of addresses on labels or envelopes 1. Print a test page on plain paper first. 2. Place the test page on top of the label sheet or envelope, and hold both up to the light. Check the spacing for each block of text. Make adjustments as needed. 3. Load the labels or envelopes into the paper tray. CAUTION: Do not use envelopes with clasps or windows. They can get stuck in the rollers and cause paper jams. 4. Slide the paper-width guide inward against the stack of labels or envelopes until the guide stops. 5. If you are printing on envelopes, do the following: a. Display the print settings, and click the Features tab. b. In the Resizing Options area, click the appropriate envelope size in the Size list. 6. Click OK, and then click Print or OK in the Print dialog box. Related topics • "Load media" on page 31 • "Tips for print success" on page 12 Print envelopes 11