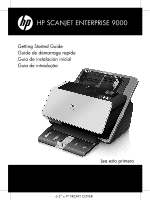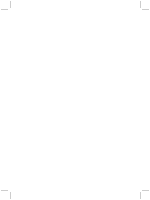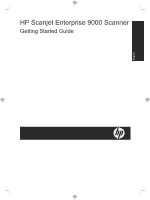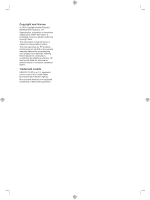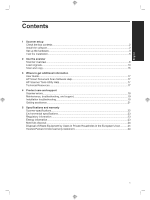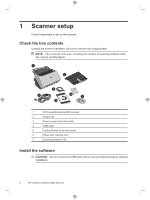HP ScanJet Enterprise 9000 Getting Started Guide
HP ScanJet Enterprise 9000 Manual
 |
View all HP ScanJet Enterprise 9000 manuals
Add to My Manuals
Save this manual to your list of manuals |
HP ScanJet Enterprise 9000 manual content summary:
- HP ScanJet Enterprise 9000 | Getting Started Guide - Page 1
HP SCANJET ENTERPRISE 9000 Getting Started Guide Guide de démarrage rapide Guía de instalación inicial Guia de introdução Lea esto primero 6.5" x 9" FRONT COVER - HP ScanJet Enterprise 9000 | Getting Started Guide - Page 2
- HP ScanJet Enterprise 9000 | Getting Started Guide - Page 3
HP Scanjet Enterprise 9000 Scanner Getting Started Guide English - HP ScanJet Enterprise 9000 | Getting Started Guide - Page 4
to change without notice. The only warranties for HP products and services are set forth in the express warranty statements accompanying such products and services. Nothing herein should be construed as constituting an additional warranty. HP shall not be liable for technical or editorial errors - HP ScanJet Enterprise 9000 | Getting Started Guide - Page 5
to get additional information User Guide...17 HP Smart Document Scan Software Help 17 HP Scanner Tools Utility Help 17 Technical Resources...17 4 Product care and support Scanner errors...18 Maintenance, troubleshooting, and support 19 Installation troubleshooting...19 Getting assistance...21 - HP ScanJet Enterprise 9000 | Getting Started Guide - Page 6
the number of scanning software CDs, can vary by country/region. 1 2 4 3 5 6 7 1 HP Scanjet Enterprise 9000 scanner 2 Output tray 3 Power supply and power cable 4 USB cable 5 Getting Started Guide (this book) 6 Paper-path cleaning cloth 7 Scanning software CDs Install the software - HP ScanJet Enterprise 9000 | Getting Started Guide - Page 7
English 1. Decide what software to install. • If you will be using the scanner with document-management and scanning software that you already own, you only need to install the HP Scanjet Drivers and Tools. • If you do not already have document-management and scanning software, you can use the - HP ScanJet Enterprise 9000 | Getting Started Guide - Page 8
the scanner to connect the scanner to the computer. Connect the square end of the cable to the scanner and the rectangular end of the cable to the computer. NOTE: HP recommends using a USB port on the back of the computer for a more reliable connection to the scanner. 4 HP Scanjet Enterprise 9000 - HP ScanJet Enterprise 9000 | Getting Started Guide - Page 9
on which the scanner sits. 2 English 1 3 2. Extend the document feeder. 3. Extend the output tray by sliding out the paper guide and lifting the the interior of the scanner. Make sure there are no curls, wrinkles, staples, paper clips, or any other attached material. Sheets should not be stuck - HP ScanJet Enterprise 9000 | Getting Started Guide - Page 10
both sides of the page. Ensure that the page is straight and the guides are against the edges of the page. 3. Adjust the output tray extender are done, click Apply to update the list on the scanner front panel. To close the HP Scanner Tools Utility, click OK. 6 HP Scanjet Enterprise 9000 Scanner - HP ScanJet Enterprise 9000 | Getting Started Guide - Page 11
) or Scan Duplex ( ) button. The page will feed through the scanner. A scan of the page will appear on your computer screen. If a scan does not appear on your computer screen, see "Installation troubleshooting" on page 19. • If you do not have HP Smart Document Scan Software installed, scan from the - HP ScanJet Enterprise 9000 | Getting Started Guide - Page 12
panel 2 Power Save button 3 Document feeder 4 Latch to open scanner 5 USB input 6 Power supply input 7 Power switch Scanner front panel buttons Use the buttons on the scanner front panel to start a scan and to configure some scanner settings. 1 2 3 765 4 8 HP Scanjet Enterprise 9000 Scanner - HP ScanJet Enterprise 9000 | Getting Started Guide - Page 13
the HP Scanner Tools Utility scanner front panel • Create scan profiles that use third-party scanning software • View information about scanner settings, status, and maintenance NOTE: For information about status and error messages, see the troubleshooting information in the scanner User Guide. Scanner - HP ScanJet Enterprise 9000 | Getting Started Guide - Page 14
HP Smart Document Scan Software allows you to create scan profiles and guides you through the scanning process. To open the software, double-click the HP Smart Document Scan Software icon on the desktop. HP Scanner is 150 sheets. For heavier feeding first. 10 HP Scanjet Enterprise 9000 Scanner - HP ScanJet Enterprise 9000 | Getting Started Guide - Page 15
is smaller than 74 mm (2.9 in) in one dimension (such as business cards), place the pages with the long side parallel to the paper guides. • To scan fragile documents (such as photos or documents on wrinkled or very lightweight paper), place the document in a clear, heavyweight document sleeve no - HP ScanJet Enterprise 9000 | Getting Started Guide - Page 16
. Ensure that the output tray does not extend beyond the surface on which the scanner sits. 2. Adjust the paper guides to the width of the documents, based upon the orientation you are loading the document ( or ). To adjust the paper guides outward, pull down 12 HP Scanjet Enterprise 9000 Scanner - HP ScanJet Enterprise 9000 | Getting Started Guide - Page 17
English on the gray slider of the paper guide. Take care not to overtighten the guides, which can restrict paper feeding. When scanning small originals such as checks, it is especially important that the paper guides fit snugly against the edges of the original. 3. Fan the stack of document pages - HP ScanJet Enterprise 9000 | Getting Started Guide - Page 18
the stack into the feeder and do not tap the top edge of the stack after you have placed it in the document feeder. 1 2 3 14 HP Scanjet Enterprise 9000 Scanner - HP ScanJet Enterprise 9000 | Getting Started Guide - Page 19
frayed. When you begin scanning, select a profile whose page loading selection matches the edge you are feeding first to ensure that the scan reflects the orientation of the original document. 6. Verify that the paper guides are aligned with the edges of the stack. Load cards To load cards into the - HP ScanJet Enterprise 9000 | Getting Started Guide - Page 20
the selected profile is displayed below the list. 3. Follow the onscreen instructions to complete the scan. For more information, see the HP Smart Document Scan Software Help. Scan from ISIS- or TWAIN-compliant , see the online help for the scanning software. 16 HP Scanjet Enterprise 9000 Scanner - HP ScanJet Enterprise 9000 | Getting Started Guide - Page 21
software. User Guide The scanner User Guide is the primary source for scanner information. It provides information about using, maintaining, and troubleshooting the scanner. To open the User Guide, click Start, point to Programs or All Programs, point to HP, point to Scanjet, point to 9000, and then - HP ScanJet Enterprise 9000 | Getting Started Guide - Page 22
paper from the document feeder. 2. Sort through the stack to make sure the sheets are not stuck together. 3. Make sure the paper meets the size and weight specifications, as specified in the scanner User Guide. 4. Replace the stack of originals and try again. 18 HP Scanjet Enterprise 9000 Scanner - HP ScanJet Enterprise 9000 | Getting Started Guide - Page 23
and maintenance should include cleaning the scanner glass and the feed rollers. You can use the HP Scanner Tools Utility to help keep track of regular maintenance tasks. For in-depth instructions about maintaining the scanner, see the scanner User Guide. CAUTION: Avoid placing items that have - HP ScanJet Enterprise 9000 | Getting Started Guide - Page 24
.hp.com/support for assistance. If the problem scanner after connecting each additional device. Disconnect any USB devices that prevent the scanner from working. • If the scanner does not work, uninstall and then reinstall the HP Scanjet drivers and utilities. 20 HP Scanjet Enterprise 9000 Scanner - HP ScanJet Enterprise 9000 | Getting Started Guide - Page 25
the HP Scanjet Drivers and Tools. 5. Reconnect the USB cable and power cable to the scanner, and then press the Power switch to the on position. Getting assistance In order to get the best from your HP product, please consult the following standard HP support offerings: 1. Review the troubleshooting - HP ScanJet Enterprise 9000 | Getting Started Guide - Page 26
specifications Name Description Paper tray capacity 150 sheets of 75 g/m2 (20 lb) Minimum paper size 74 x 52 mm (2.9 x 2.0 in) Maximum paper size 300 x 864 mm (11.8 x 34 in) Minimum paper weight 42 g/m2 (11 lb) Maximum paper weight 120 g/m2 (32 lb) 22 HP Scanjet Enterprise 9000 Scanner - HP ScanJet Enterprise 9000 | Getting Started Guide - Page 27
number should not be confused with the marketing name (HP Scanjet Enterprise 9000) or product number (L2712A). Additional regulatory information about your scanner can be found on the regulatory_supplement.pdf file on the HP Scanning Software CD. Energy information Hewlett-Packard printing and - HP ScanJet Enterprise 9000 | Getting Started Guide - Page 28
for recycling, please contact your local city office, your household waste disposal service or the shop where you purchased the product. Hewlett-Packard limited warranty statement HP Scanjet Enterprise 9000 scanner Model 9000 Asia/Pacific 1 year Americas 1 year Europe/Middle East/ Africa 1 year - HP ScanJet Enterprise 9000 | Getting Started Guide - Page 29
to a refund of the purchase price upon prompt return of the product. 4. HP products may contain remanufactured parts equivalent to HP has a support presence for this product and where HP has marketed this product. The level of warranty service you receive may vary according to local standards. HP - HP ScanJet Enterprise 9000 | Getting Started Guide - Page 30
Chapter 5 26 HP Scanjet Enterprise 9000 Scanner - HP ScanJet Enterprise 9000 | Getting Started Guide - Page 31
dans ce document sont sujettes à modification sans préavis. Les garanties limitées des produits et services HP sont exclusivement présentées dans la documentation accompagnant ces produits et services. Aucun élément du présent document ne peut être interprété comme constituant une garantie suppl - HP ScanJet Enterprise 9000 | Getting Started Guide - Page 32
l'installation...32 2 Utilisation du scanner Présentation du scanner...35 Chargement d'originaux...37 Numérisation et copie...43 3 Informations supplémentaires Guide de l'utilisateur...45 Aide du enne 54 Déclaration de garantie limitée de Hewlett-Packard 54 28 Scanner HP Scanjet Enterprise 9000 - HP ScanJet Enterprise 9000 | Getting Started Guide - Page 33
CD du logiciel de numérisation, est variable selon les pays/régions. 1 2 4 3 5 6 7 1 HP Scanjet Enterprise Scanner 9000 2 Bac de sortie 3 Bloc et câble d'alimentation électrique 4 Câble USB 5 Guide de démarrage rapide (le présent manuel) 6 Chiffon de nettoyage du circuit d'acheminement - HP ScanJet Enterprise 9000 | Getting Started Guide - Page 34
la prise électrique ou le parasurtenseur est alimenté, mais que le voyant vert est toujours éteint, le cordon d'alimentation est peut-être défectueux. Contactez l'assistance HP pour obtenir de l'aide. 30 Scanner HP Scanjet Enterprise 9000 - HP ScanJet Enterprise 9000 | Getting Started Guide - Page 35
« Installation du logiciel, » page 29. Utilisez le câble USB fourni avec le scanner pour brancher le scanner à l'ordinateur. Connectez l'embout carré du câble au scanner et l'embout rectangulaire à l'ordinateur. Remarque HP recommande d'utiliser un port USB situé à l'arrière de l'ordinateur, afin - HP ScanJet Enterprise 9000 | Getting Started Guide - Page 36
é au-delà de la surface sur laquelle repose le scanner. 2 1 3 2. Déployez le chargeur de documents. 3. Déployez le bac de sortie en faisant glisser le guide-papier vers l'extérieur et en soulevant le volet. Test ) ou le bord le plus court (format portrait). 32 Scanner HP Scanjet Enterprise 9000 - HP ScanJet Enterprise 9000 | Getting Started Guide - Page 37
pliez les guide-papier dans le bac de sortie. 5. Chargez les profils de numérisation prédéfinis. a. Démarrez l'utilitaire Outils du scanner HP en scanner.. • Cliquez sur Démarrer, pointez sur Programmes ou Tous les programmes, pointez sur HP, puis sur 9000 et cliquez sur Utilitaire Outils du scanner - HP ScanJet Enterprise 9000 | Getting Started Guide - Page 38
supplémentaire que vous voulez utiliser. Conseil Pour tester une installation comportant uniquement les pilotes, appuyez sur le bouton Outils ( ) afin d'ouvrir l'utilitaire Outils du scanner. Ceci indique que le pilote ISIS a été correctement installé. 34 Scanner HP Scanjet Enterprise 9000 - HP ScanJet Enterprise 9000 | Getting Started Guide - Page 39
2 Bouton Économie énergie 3 Chargeur de documents 4 Loquet pour ouvrir le scanner 5 Entrée USB 6 Entrée d'alimentation 7 Interrupteur d'alimentation Boutons du panneau avant du scanner Les boutons situés sur le panneau avant du scanner permettent de lancer une numérisation et de configurer certains - HP ScanJet Enterprise 9000 | Getting Started Guide - Page 40
des informations relatives aux paramètres, à l'état et à la maintenance du scanner Remarque Pour plus d'informations sur les messages d'état et d'erreur, consultez les informations d'identification des incidents dans le guide d'utilisation du scanner. 36 Scanner HP Scanjet Enterprise 9000 - HP ScanJet Enterprise 9000 | Getting Started Guide - Page 41
de créer des profils de numérisation et vous guide au cours du processus de numérisation. Pour ouvrir le logiciel, double-cliquez sur l'icône Logiciel intelligent de numérisation de documents HP sur le bureau. L'utilitaire Outils du scanner HP vous permet de configurer la liste des profils de num - HP ScanJet Enterprise 9000 | Getting Started Guide - Page 42
pouces), tels que les cartes de visite, placez les pages en orientant le bord long parallèlement aux guide-papier. • Pour numériser des documents fragiles (tels que des photos ou documents imprimés sur du papier dépasse pas 300 mm (11,8 pouces) en largeur. 38 Scanner HP Scanjet Enterprise 9000 - HP ScanJet Enterprise 9000 | Getting Started Guide - Page 43
Pour refermer correctement le loquet, exercez une pression jusqu'à ce que vous entendiez un déclic. • Réglez les guide-papier en fonction de la largeur des documents. Assurez-vous que les guide-papier touchent les bords de l'original. S'il existe un jeu entre les guidepapier et le bord des documents - HP ScanJet Enterprise 9000 | Getting Started Guide - Page 44
ne pas serrer excessivement les guides, au risque de gêner l'alimentation en papier. Lors de la numérisation d'originaux de format réduit, tels que des chèques, il est particulièrement important d'adapter parfaitement les guide-papier aux bords de l'original. 40 Scanner HP Scanjet Enterprise 9000 - HP ScanJet Enterprise 9000 | Getting Started Guide - Page 45
3. Ventilez la pile de documents afin de vous assurer que les pages n'adhèrent pas les unes aux autres. Ventilez la pile par le bord du document destiné à être introduit dans le chargeur dans une direction, puis ventilez le même bord dans la direction opposée. 4. Alignez les bords des documents en - HP ScanJet Enterprise 9000 | Getting Started Guide - Page 46
page correspond au bord que vous chargez en premier, afin de vous assurer que la numérisation respecte l'orientation du document original. 6. Vérifiez que les guide-papier sont alignés sur les bords de la pile. 42 Scanner HP Scanjet Enterprise 9000 - HP ScanJet Enterprise 9000 | Getting Started Guide - Page 47
parallèlement aux guide-papier. Français 2. Ajustez les guide-papier pour centrer l'original. Assurez-vous que les guide-papier touchent les ne s'affiche sur l'écran LCD du scanner, ouvrez l'utilitaire Outils du scanner HP pour charger les profils dans le scanner. • Afin de réduire les risques - HP ScanJet Enterprise 9000 | Getting Started Guide - Page 48
numérisation de documents HP. 2. Sélectionnez un profil et cliquez sur Numériser. Conseil Une description du profil sélectionné s'affiche sous la liste. 3. Suivez les instructions qui s'affichent à , reportez-vous à l'aide en ligne du logiciel de numérisation. 44 Scanner HP Scanjet Enterprise 9000 - HP ScanJet Enterprise 9000 | Getting Started Guide - Page 49
, pointez sur Programmes ou Tous les programmes, puis sur HP, Scanjet, 9000 et cliquez sur Guide de l'utilisateur. Pour ouvrir le guide de l'utilisateur dans une autre langue, procédez comme suit : 1. Insérez le CD du logiciel HP fourni avec le scanner dans le lecteur de CD de l'ordinateur. Attendez - HP ScanJet Enterprise 9000 | Getting Started Guide - Page 50
Chapitre 3 Ressources techniques Visitez le site www.hp.com/support pour obtenir des informations actualisées sur le scanner. 46 Scanner HP Scanjet Enterprise 9000 - HP ScanJet Enterprise 9000 | Getting Started Guide - Page 51
scanner n'est pas reconnu par l'ordinateur, désinstallez, puis réinstallez le logiciel du scanner. 4. Si le problème persiste, rendez-vous sur le site www.hp.com/ support de grammage, comme indiqué dans le guide de l'utilisateur du scanner. 4. Replacez la pile d'originaux et effectuez une nouvelle - HP ScanJet Enterprise 9000 | Getting Started Guide - Page 52
vérifiez les câbles et le logiciel du scanner comme décrit ici. Remarque Pour plus d'informations sur la résolution des problèmes liés à l'utilisation du scanner, consultez les informations de résolution des incidents dans le guide de l'utilisateur du scanner. 48 Scanner HP Scanjet Enterprise 9000 - HP ScanJet Enterprise 9000 | Getting Started Guide - Page 53
le cordon d'alimentation est peut-être défectueux. Visitez le site www.hp.com/support pour obtenir de l'aide. Si le problème persiste après vérification : 1. Procédez de l'une des manières suivantes selon la façon dont le scanner est connecté à l'ordinateur : • Si le câble USB est connecté à un - HP ScanJet Enterprise 9000 | Getting Started Guide - Page 54
Panneau de configuration : • Logiciel ISIS/TWAIN • HP Scanjet Enterprise 9000 Utilitaires 3. Redémarrez l'ordinateur. 4. Utilisez le CD du logiciel de numérisation (HP Scanning Software) fourni avec le scanner pour réinstaller les pilotes et outils HP Scanjet. 5. Rebranchez le câble USB et le câble - HP ScanJet Enterprise 9000 | Getting Started Guide - Page 55
prolonger ou étendre la garantie du produit, contactez votre revendeur ou vérifiez les offres du service HP Care Pack à l'adresse www.hp.com/ support. 6. Si vous avez déjà acheté un service HP Care Pack, vérifiez les conditions d'assistance dans votre contrat. Français Obtention d'assistance 51 - HP ScanJet Enterprise 9000 | Getting Started Guide - Page 56
configuration système minimale et recommandée, visitez le site www.hp.com, sélectionnez votre pays/région, recherchez le modèle de votre scanner, puis lancez une recherche sur la chaîne fiche (11 lb) du papier Grammage maximal 120 g/m2 (32 lb) du papier 52 Scanner HP Scanjet Enterprise 9000 - HP ScanJet Enterprise 9000 | Getting Started Guide - Page 57
éro réglementaire et le nom marketing (HP Scanjet Enterprise 9000) ou le numéro de produit (L2712A). Vous trouverez des informations juridiques supplémentaires concernant votre scanner dans le fichier regulatory_supplement.pdf sur le CD "HP Scanning Software". Informations relatives à l'énergie Les - HP ScanJet Enterprise 9000 | Getting Started Guide - Page 58
pourront être neufs ou équivalents dans leur fonctionnement à des produits neufs. 2. HP vous garantit que les logiciels HP ne manqueront pas d'exécuter leurs instructions de programmation à partir de la date d'achat, pendant la période indiquée ci-dessus, en 54 Scanner HP Scanjet Enterprise 9000 - HP ScanJet Enterprise 9000 | Getting Started Guide - Page 59
instructions de programmation en raison de ces défauts. 3. HP ne garantit pas que le fonctionnement des produits HP sera exempt d'interruptions ou d'erreurs. Si HP pour ce produit. Le niveau des services de garantie offerts dépend des réglementations locales. HP ne modifiera pas la forme, l' - HP ScanJet Enterprise 9000 | Getting Started Guide - Page 60
Chapitre 5 56 Scanner HP Scanjet Enterprise 9000 - HP ScanJet Enterprise 9000 | Getting Started Guide - Page 61
leyes del copyright. La información contenida aquí está sujeta a cambios sin previo aviso. Las únicas garantías para los productos y servicios de HP se exponen en las declaraciones de garantía expresa que se adjuntan a dichos productos y servicios. No se debe interpretar que la información contenida - HP ScanJet Enterprise 9000 | Getting Started Guide - Page 62
ía del usuario...75 Ayuda del Software de escaneo de documentos inteligente HP 75 Ayuda de la Utilidad de herramientas del escáner HP 75 Recursos técnicos...76 4 Cuidado y asistencia para el producto 84 Declaración de garantía limitada de Hewlett-Packard 84 58 HP Scanjet Enterprise 9000 - HP ScanJet Enterprise 9000 | Getting Started Guide - Page 63
CD con el software de escaneado, puede variar según el país/región. 1 2 4 3 5 6 7 1 HP Scanjet Enterprise 9000 escáner 2 Bandeja de salida 3 Fuente y cable de alimentación 4 Cable USB 5 Guía de inicio (este manual) 6 Paño para la limpieza del recorrido del papel 7 CDs del software de - HP ScanJet Enterprise 9000 | Getting Started Guide - Page 64
el número de CD que se incluyen con el escáner pueden variar por país/región.) 2. Inserte el HP Scanning Software CD en la unidad de CD del equipo. Espere a que aparezca el cuadro de diálogo de . Póngase en contacto con el soporte técnico de HP para obtener asistencia. 60 HP Scanjet Enterprise 9000 - HP ScanJet Enterprise 9000 | Getting Started Guide - Page 65
2 Conexión del cable USB Precaución Asegúrese de instalar el software de escaneo HP antes de conectar el escáner al equipo con el cable USB. Consulte la secci del cable al escáner y el extremo rectangular al equipo. Nota HP recomienda el empleo de un puerto USB de la parte posterior del equipo - HP ScanJet Enterprise 9000 | Getting Started Guide - Page 66
ilustración. Puede colocar A4 (o Carta de 8,5 x 11 pulgadas) y páginas más pequeñas, ya sea con el borde largo (horizontal) o el borde corto (vertical) hacia abajo. 62 HP Scanjet Enterprise 9000 - HP ScanJet Enterprise 9000 | Getting Started Guide - Page 67
: • Pulse el botón Herramientas ( ) en el panel frontal del escáner. • Haga clic en Inicio, elija Programas o Todos los programas, seleccione HP, elija 9000 y a continuación haga clic en Utilidad de herramientas del escáner. b. Haga clic en la ficha Perfiles. c. Resalte un perfil en los cuadros de - HP ScanJet Enterprise 9000 | Getting Started Guide - Page 68
instalación" en la página 78. • Si no tiene instalado el Software de escaneo de documentos inteligente HP, escanee desde la aplicación de software que va a usar para escanear. Si el escaneo se procesa ner. Esto indicará que el controlador ISIS se instaló correctamente. 64 HP Scanjet Enterprise 9000 - HP ScanJet Enterprise 9000 | Getting Started Guide - Page 69
2 Uso del escáner Descripción del escáner En este capítulo se explica lo que hay que saber para escanear y copiar con el escáner. 3 4 2 1 567 1 Panel frontal 2 Botón Ahorro de energía 3 Alimentador de documentos 4 Pestillo para abrir el escáner 5 Entrada USB 6 Entrada de la fuente de alimentaci - HP ScanJet Enterprise 9000 | Getting Started Guide - Page 70
copia en curso. 7 Herramientas Abre la Utilidad de herramientas del escáner HP, donde se pueden llevar a cabo las siguientes tareas: • Configurar la de documentos inteligente HP permite crear perfiles de escaneo y le guía por el proceso de escaneo. Para abrir el 66 HP Scanjet Enterprise 9000 - HP ScanJet Enterprise 9000 | Getting Started Guide - Page 71
ón, estado y mantenimiento del escáner. Para abrir el software, haga doble clic en el icono de Utilidad de herramientas del escáner HP del escritorio. Si desea más información sobre estas aplicaciones de software, consulte la ayuda en línea. Carga de originales Para obtener información útil - HP ScanJet Enterprise 9000 | Getting Started Guide - Page 72
del original. Si existe algún espacio libre entre las guías del papel y los bordes de los documentos, la imagen escaneada podría salir inclinada. 68 HP Scanjet Enterprise 9000 - HP ScanJet Enterprise 9000 | Getting Started Guide - Page 73
• Cuando se coloca una pila de documentos en el alimentador de documentos, introdúzcala suavemente. No deje caer la pila en el alimentador y no golpee el borde superior de la pila una vez que la haya colocado en el alimentador de documentos. • Cargue siempre pilas de documentos del mismo tamaño para - HP ScanJet Enterprise 9000 | Getting Started Guide - Page 74
que no se pegan entre sí. Abanique el borde que estará apuntando hacia el alimentador en una dirección y, a continuación, abaníquelo en la dirección opuesta. 70 HP Scanjet Enterprise 9000 - HP ScanJet Enterprise 9000 | Getting Started Guide - Page 75
4. Alinee los bordes de los documentos dando pequeños golpes con la pila contra la superficie de la mesa. Gire la pila 90 grados y repita la acción. 5. Introduzca suavemente la pila en el alimentador de documentos. Cargue las páginas boca abajo con la parte superior de las páginas apuntando hacia - HP ScanJet Enterprise 9000 | Getting Started Guide - Page 76
que las guías de papel tocan los bordes del original. Escaneo y copia En esta sección se ofrecen varios métodos y consejos para escanear y copiar. 72 HP Scanjet Enterprise 9000 - HP ScanJet Enterprise 9000 | Getting Started Guide - Page 77
Consejos para escanear y copiar • Si el LCD del escáner no muestra ningún perfil de escaneo ni copia, abra Utilidad de herramientas del escáner HP para cargar los perfiles en el escáner. • Para reducir los atascos de papel, utilice la configuración de escaneo que especifique las dimensiones reales - HP ScanJet Enterprise 9000 | Getting Started Guide - Page 78
Capítulo 2 Para obtener más información, consulte la ayuda en línea del software de escaneo. 74 HP Scanjet Enterprise 9000 - HP ScanJet Enterprise 9000 | Getting Started Guide - Page 79
y solución de problemas del escáner. Para abrir la guía del usuario, haga clic en Inicio, elija Programas o Todos los programas, seleccione HP, elija Scanjet, señale 9000 y a continuación haga clic en Guía del usuario. Para abrir la Guía del usuario en otro idioma, siga estos pasos: 1. Inserte el CD - HP ScanJet Enterprise 9000 | Getting Started Guide - Page 80
Capítulo 3 Recursos técnicos Para obtener información actualizada sobre el escáner, visite www.hp.com/support. 76 HP Scanjet Enterprise 9000 - HP ScanJet Enterprise 9000 | Getting Started Guide - Page 81
Si el equipo no reconoce el escáner, desinstale el software del escáner y vuelva a instalarlo. 4. Si el problema persiste, visite www.hp.com/support. Se ha detectado un atasco de papel en el alimentador de documentos. Abra la compuerta y despeje el atasco. La compuerta del alimentador de documentos - HP ScanJet Enterprise 9000 | Getting Started Guide - Page 82
ón para colocarlo en la posición de encendido. Si sigue apareciendo el mensaje, visite www.hp.com/support. • El escáner requiere un mantenimiento rutinario. Vea el mensaje de mantenimiento en la pantalla la resolución de problemas de la guía de usuario del escáner. 78 HP Scanjet Enterprise 9000 - HP ScanJet Enterprise 9000 | Getting Started Guide - Page 83
ón pero el LED verde sigue sin estar encendido, es posible que la fuente de alimentación sea defectuosa. Si necesita ayuda, visite www.hp.com/support. Si el problema continúa después de haber comprobado lo anterior, intente lo siguiente: 1. Pulse el interruptor de alimentación para apagar el esc - HP ScanJet Enterprise 9000 | Getting Started Guide - Page 84
de ISIS/TWAIN • HP Scanjet Enterprise 9000 Empresas de servicios públicos 3. Reinicie el equipo. 4. Utilice el HP Scanning Software CD que de HP en www.hp.com/support o póngase en contacto con su punto de compra. La asistencia técnica en línea de HP está disponible para todos los clientes de HP. Es - HP ScanJet Enterprise 9000 | Getting Started Guide - Page 85
la información más reciente. 4. Período posterior a la garantía Tras el período de garantía limitada puede obtener ayuda en línea en www.hp.com/ support. 5. Ampliación o mejora de su garantía Si desea ampliar o mejorar la garantía del producto, póngase en contacto con su punto de compra o consulte - HP ScanJet Enterprise 9000 | Getting Started Guide - Page 86
obtener más información sobre el consumo de energía, consulte el archivo regulatory_supplement.pdf del CD HP Scanning Software. Requisitos del sistema Para ver los requisitos mínimos y recomendados del sistema, dir m2 (11 lb) Peso máximo del papel 120 g/m2 (32 lb) 82 HP Scanjet Enterprise 9000 - HP ScanJet Enterprise 9000 | Getting Started Guide - Page 87
el FCLSD-0801. No debe confundirse este número reglamentario con el nombre comercial (HP Scanjet Enterprise 9000) o el número de producto (L2712A). En el archivo regulatory_supplement.pdf del HP Scanning Software CD encontrará más información reglamentaria sobre su escáner. Información sobre energ - HP ScanJet Enterprise 9000 | Getting Started Guide - Page 88
la tienda donde compró el producto. Declaración de garantía limitada de Hewlett-Packard HP Scanjet Enterprise 9000 escáner Modelo 9000 Asia/Pacífico 1 año América 1 año Europa/Oriente Medio/África 1 año 1. HP le garantiza a usted, el cliente usuario final, que el hardware, los accesorios y los - HP ScanJet Enterprise 9000 | Getting Started Guide - Page 89
CONDICIONES, YA SEAN ESCRITAS U ORALES, EXPRESAS O TÁCITAS. ASIMISMO, HP RECHAZA ESPECÍFICAMENTE TODA GARANTÍA O CONDICIÓN IMPLÍCITA DE COMERCIABILIDAD, A EXCEPCIÓN DE LO INDICADO ANTERIORMENTE, EN NINGÚN CASO SE HARÁN RESPONSABLES HP O SUS PROVEEDORES DE LA PÉRDIDA DE DATOS O DE DAÑOS DIRECTOS, - HP ScanJet Enterprise 9000 | Getting Started Guide - Page 90
Capítulo 5 86 HP Scanjet Enterprise 9000 - HP ScanJet Enterprise 9000 | Getting Started Guide - Page 91
nas declarações de garantia expressa que acompanham esses produtos e serviços. Nenhuma informação neste documento deve ser interpretada como garantia adicional. A HP não será responsável por omissões ou erros técnicos ou editoriais contidos neste documento. Créditos de marcas registradas ENERGY STAR - HP ScanJet Enterprise 9000 | Getting Started Guide - Page 92
Descarte de equipamento residual pelos usuários em lixos domésticos particulares na União Européia...114 Declaração de garantia limitada Hewlett-Packard 114 88 Scanner HP Scanjet Enterprise 9000 - HP ScanJet Enterprise 9000 | Getting Started Guide - Page 93
do software de digitalização, pode variar entre países/regiões. 1 2 4 3 5 6 7 1 HP Scanjet Enterprise Scanner 9000 2 Bandeja de saída 3 Fonte e cabo de alimentação 4 Cabo USB 5 Guia de introdução (este manual) 6 Pano para a limpeza do caminho do papel 7 CDs do software de digitaliza - HP ScanJet Enterprise 9000 | Getting Started Guide - Page 94
energia na tomada ou filtro de linha, mas o LED verde ainda estiver aceso, a fonte de alimentação poderá estar com defeito. Entre em contato com o Suporte HP para obter assistência. 90 Scanner HP Scanjet Enterprise 9000 - HP ScanJet Enterprise 9000 | Getting Started Guide - Page 95
o cabo USB. Consulte "Instalar o software" na página 89. Use o cabo USB fornecido com o scanner para conectá-lo ao computador. Conecte a extremidade quadrada do cabo ao scanner e a extremidade retangular ao computador. Nota A HP recomenda usar uma porta USB na parte de trás do computador para que - HP ScanJet Enterprise 9000 | Getting Started Guide - Page 96
fresca, líquidos corretivos ou outras substâncias que possam ser transferidas para o interior do scanner. Certifique-se de que não haja dobras, grampos, clipes de papel ou qualquer outro material com a borda longa (paisagem) ou a curta (retrato) para baixo. 92 Scanner HP Scanjet Enterprise 9000 - HP ScanJet Enterprise 9000 | Getting Started Guide - Page 97
destas instruções: • Pressione o botão Ferramentas ( ) no painel frontal do scanner. • Clique em Iniciar, aponte para Programas ou Todos os programas, HP, 9000 e clique em Scanner Tools Utility (Utilitário Ferramentas do Scanner). b. Clique na guia Profiles (Perfis). c. Destaque um perfil na lista - HP ScanJet Enterprise 9000 | Getting Started Guide - Page 98
. 7. Instale o software adicional desejado. Dica Para testar uma instalação de drivers, pressione o botão Ferramentas ( ) para abrir o Scanner Tools Utility (Utilitário de ferramentas do scanner). Isso indica que o driver ISIS foi instalado com êxito. 94 Scanner HP Scanjet Enterprise 9000 - HP ScanJet Enterprise 9000 | Getting Started Guide - Page 99
Este capítulo trata do que você precisa saber para digitalizar e copiar usando o scanner. 3 4 2 1 567 1 Painel frontal 2 Botão Economia de energia 3 Alimentador de documentos 4 Trava para abrir scanner 5 Entrada USB 6 Entrada da fonte de alimentação 7 Botão Liga/Desliga Botões do painel frontal - HP ScanJet Enterprise 9000 | Getting Started Guide - Page 100
você digitalizar e para criar e gerenciar perfis. O HP Smart Document Scan Software (software de digitalização de documentos HP Smart) permite criar perfis de digitalização e guia você pelo processo de digitalização. Para abrir o software, clique duas vezes 96 Scanner HP Scanjet Enterprise 9000 - HP ScanJet Enterprise 9000 | Getting Started Guide - Page 101
de terceiros e para encontrar informações sobre configurações, status e manutenção do scanner. Para abrir o software, clique duas vezes no ícone do HP Scanner Tools Utility (Utilitário de ferramentas do scanner HP), na área de trabalho. Para mais informações sobre como instalar esses aplicativos - HP ScanJet Enterprise 9000 | Getting Started Guide - Page 102
.) de largura. • Certifique-se de que o acesso ao alimentador de documentos esteja bem fechado. Para fechar adequadamente o acesso, pressione até você ouvir um clique. 98 Scanner HP Scanjet Enterprise 9000 - HP ScanJet Enterprise 9000 | Getting Started Guide - Page 103
tamanho e a orientação da borda de entrada ( ou ). Assegure-se de que a bandeja de saída não se estenda além da superfície em que o scanner está. Português 2. Ajuste as guias de papel de acordo com a largura dos documentos, baseado na orientação em que você está colocando o documento ( ou ). Para - HP ScanJet Enterprise 9000 | Getting Started Guide - Page 104
. 3. Sacuda a pilha de documentos, para garantir que as folhas não fiquem grudadas. Sacuda a borda que entrará no alimentador em uma direção e, depois, na direção oposta. 100 Scanner HP Scanjet Enterprise 9000 - HP ScanJet Enterprise 9000 | Getting Started Guide - Page 105
4. Alinhe as bordas dos documentos, batendo a base da pilha em uma mesa. Vire a pilha em 90 graus e repita. 5. Cuidadosamente, coloque a pilha no alimentador de documentos. Coloque as folhas voltadas para baixo, com a parte de cima apontando para o alimentador. Nota Para melhores resultados, não - HP ScanJet Enterprise 9000 | Getting Started Guide - Page 106
. Certifique-se de que as guias do papel toquem as bordas do original. Digitalizar e copiar Esta seção contém métodos e dicas para digitalizações e cópias. 102 Scanner HP Scanjet Enterprise 9000 - HP ScanJet Enterprise 9000 | Getting Started Guide - Page 107
Dicas de digitalização e cópia • Se o LCD do scanner não exibir perfis de digitalização ou cópia, abra o HP Scanner Tools Utility (Utilitário de ferramentas do scanner HP) para carregar os perfis no scanner. • Para reduzir congestionamentos de papel, use as configurações de digitalização que definem - HP ScanJet Enterprise 9000 | Getting Started Guide - Page 108
Capítulo 2 Para mais informações, consulte a ajuda on-line do software de digitalização. 104 Scanner HP Scanjet Enterprise 9000 - HP ScanJet Enterprise 9000 | Getting Started Guide - Page 109
. Ele fornece informações sobre como usar, cuidar e solucionar problemas do scanner. Para abrir o Guia do Usuário, clique em Iniciar, aponte para Programas ou Todos os Programas, HP, Scanjet, 9000 e clique em Guia do Usuário. Para abrir o Guia do usuário em outro idioma, siga estas etapas: 1. Insira - HP ScanJet Enterprise 9000 | Getting Started Guide - Page 110
Capítulo 3 Recursos técnicos Acesse www.hp.com/support para informações atualizadas sobre o scanner. 106 Scanner HP Scanjet Enterprise 9000 - HP ScanJet Enterprise 9000 | Getting Started Guide - Page 111
ção Clássico, selecione Painel de Controle e Gerenciador de Dispositivos. 3. Se o computador não reconhecer o scanner, desinstale e reinstale o software. 4. Se o problema persistir, consulte www.hp.com/support. Um congestionamento de papel do alimentador de documentos foi detectado. Abra o acesso - HP ScanJet Enterprise 9000 | Getting Started Guide - Page 112
se comunicar com o scanner. Para corrigir o problema, verifique os cabos do scanner e o software, conforme descrito acima. Nota Para informações sobre como resolver problemas com o uso do scanner, consulte a solução de problemas no Guia do Usuário do scanner. 108 Scanner HP Scanjet Enterprise 9000 - HP ScanJet Enterprise 9000 | Getting Started Guide - Page 113
fonte está funcionando corretamente. O cabo de alimentação está conectado entre o scanner e uma tomada elétrica. 1. Verifique se o LED verde na fonte aceso, a fonte de alimentação poderá estar com defeito. Consulte www.hp.com/support para assistência. Se o problema persistir após a verificação dos - HP ScanJet Enterprise 9000 | Getting Started Guide - Page 114
itens: • Software ISIS/TWAIN • HP Scanjet Enterprise 9000 Utilitários 3. Reinicie o computador. 4. Use o HP Scanning Software CD (CD do software HP Scanning) que acompanha o scanner para reinstalar o HP Scanjet Drivers and Tools (Ferramentas e drivers do HP Scanjet). 5. Conecte novamente os cabos - HP ScanJet Enterprise 9000 | Getting Started Guide - Page 115
de suporte variam de acordo com o produto, país/região e idioma. • As taxas e as políticas estão sujeitas a alteração sem aviso prévio. Visite www.hp.com/support para obter informações atualizadas. 4. Período de pós-garantia Após o período da garantia limitada, há ajuda disponível on-line em www - HP ScanJet Enterprise 9000 | Getting Started Guide - Page 116
os requisitos de sistema mínimos e os recomendados, acesse www.hp.com, selecione seu país/região, procure o modelo do seu scanner e pesquise folha de dados. Especificações do alimentador de documentos 42 g/m2 (11 lb) Peso máximo do papel 120 g/m2 (32 lb) 112 Scanner HP Scanjet Enterprise 9000 - HP ScanJet Enterprise 9000 | Getting Started Guide - Page 117
número de regulamentação não deverá ser confundido com o nome de marketing (HP Scanjet Enterprise 9000) ou número do produto (L2712A). Outras informações regulamentares do scanner podem ser encontradas no arquivo regulatory_supplement.pdf, no HP Scanning Software CD (CD do software de digitaliza - HP ScanJet Enterprise 9000 | Getting Started Guide - Page 118
o escritório local da cidade, com o serviço de descarte de lixo residencial ou com a loja onde o produto foi adquirido. Declaração de garantia limitada Hewlett-Packard HP Scanjet Enterprise 9000 scanner Modelo 9000 Ásia/Pacífico 1 ano Américas 1 ano Europa/Oriente Médio/África 1 ano - HP ScanJet Enterprise 9000 | Getting Started Guide - Page 119
serviço de garantia que você recebe pode variar de acordo com padrões locais. A HP não alterará formas, objetivos ou funções do produto para fazê-lo operar em um DO CLIENTE. EXCETO CONFORME ACIMA ESPECIFICADO, EM HIPÓTESE ALGUMA A HP OU SEUS FORNECEDORES SERÃO RESPONSÁVEIS PELA PERDA DE DADOS OU POR - HP ScanJet Enterprise 9000 | Getting Started Guide - Page 120
- HP ScanJet Enterprise 9000 | Getting Started Guide - Page 121
- HP ScanJet Enterprise 9000 | Getting Started Guide - Page 122
- HP ScanJet Enterprise 9000 | Getting Started Guide - Page 123
de C.V. Prolongación Reforma No. 700, Col. Lomas de Sta. Fé Delegación Alvaro Obregón CP 91210 México, D.F. Consulte nuestra página Web: www.hp.com/support Centro de Asistencia Telefónica de HP: Ciudad de México: (55) 5258 9922 Para el resto del país: 01 800-474-68368 Para hacer válida su garant - HP ScanJet Enterprise 9000 | Getting Started Guide - Page 124
© 2009 Hewlett-Packard Development Company, L.P. www.hp.com Printed on at least 50% total recycled fiber with at least 10% post-consumer paper Imprimé sur du papier contenant au moins 50 % de
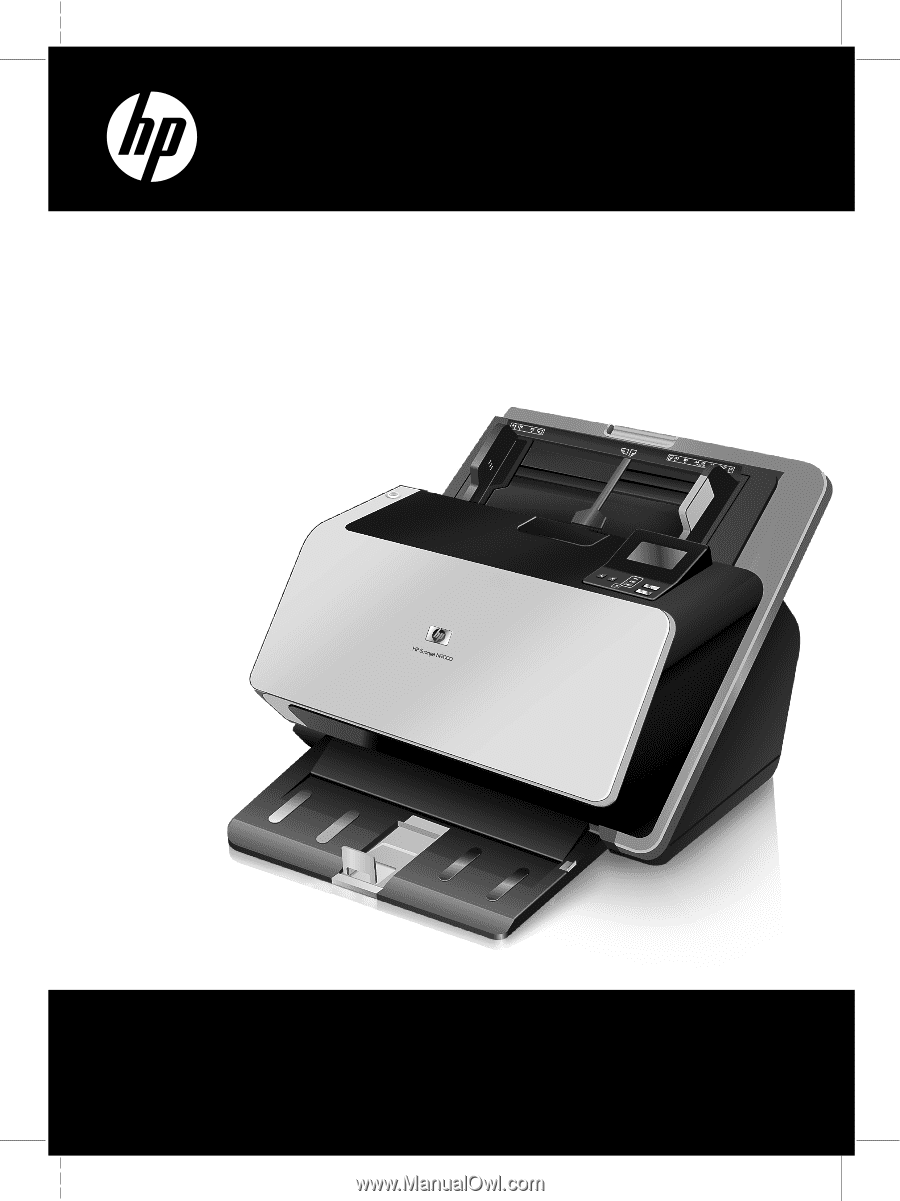
6.5” x 9” FRONT COVER
Getting Started Guide
Guide de démarrage rapide
Guía de instalación inicial
Guia de introdução
HP SCANJET ENTERPRISE 9000
Lea esto primero