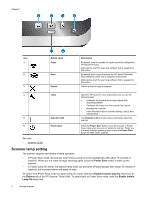HP ScanJet Enterprise Flow N9120 Scanjet Enterprise N9120/Flow N9120 User Guid - Page 11
How to scan, Associate a quick start button with scanning software, Scan from scanning software
 |
View all HP ScanJet Enterprise Flow N9120 manuals
Add to My Manuals
Save this manual to your list of manuals |
Page 11 highlights
How to scan The basic steps for scanning are: 1. Load the originals. 2. Do one of the following: • Press the Scan ( ) button on the scanner front panel to start scanning with the assigned software (and profile, if appropriate). • On the computer, open the scanning software, and then select the ISIS or TWAIN data source. Select the appropriate settings, and then initiate a scan. TIP: 1 To reduce paper jams, use scan settings that specify the actual dimensions of the pages that you are scanning. TIP: 2 If you select duplex scanning or copying and you load the originals into the automatic document feeder (ADF), the scanner processes both sides of a two-sided original at the same time. See also • Load original documents • Associate a quick start button with scanning software • Scan from scanning software • Work with HP Smart Document Scan Software profiles Associate a quick start button with scanning software The scanner includes two quick start buttons, Scan ( ) and Copy ( ). You can associate any button-aware scanning software with each of these buttons. To associate a quick start button with scanning software, follow these steps: 1. Press the Tools ( ) button on the scanner front panel to open the HP Scanner Tools Utility. Click the Buttons tab. 2. In the Program to Start drop-down list for a button, select the scanning software that you want this button to start. 3. Optionally, if you selected the HP Smart Document Scan Software, in the Profile drop-down list, select a profile. If you do not select a profile, pressing the button starts the HP Smart Document Scan Software so that you can choose the scan settings each time that you start a new scan. NOTE: If you change the name of a profile that is assigned to a quick start button, update the button information in the HP Scanner Tools Utility. See also • Work with HP Smart Document Scan Software profiles Scan from scanning software You can scan an image or document directly into a software program if the program is ISIS or TWAIN compliant. Generally, the program is compliant if it has a menu option such as Acquire, Scan, Import New Object, or Insert. If you are unsure whether the program is compliant or what the option is, see the documentation for that program. See also • Scan from HP Smart Document Scan Software • Scan from ISIS- or TWAIN-compliant scanning software Scan from scanning software 9