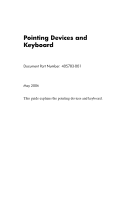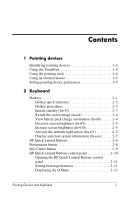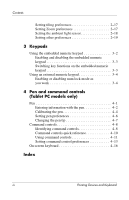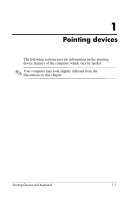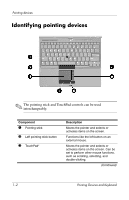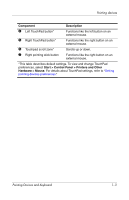HP Tc4400 Pointing Devices and Keyboard
HP Tc4400 - Compaq Tablet PC Manual
 |
UPC - 883585078639
View all HP Tc4400 manuals
Add to My Manuals
Save this manual to your list of manuals |
HP Tc4400 manual content summary:
- HP Tc4400 | Pointing Devices and Keyboard - Page 1
Pointing Devices and Keyboard Document Part Number: 405783-001 May 2006 This guide explains the pointing devices and keyboard. - HP Tc4400 | Pointing Devices and Keyboard - Page 2
2-4 View battery pack charge HP Quick Launch Buttons 2-6 Presentation button 2-8 Info Center button 2-9 HP Quick Launch Buttons control panel 2-10 Opening the HP Quick Launch Buttons control panel 2-11 Setting button preferences 2-11 Displaying the Q Menu 2-13 Pointing Devices and Keyboard - HP Tc4400 | Pointing Devices and Keyboard - Page 3
or disabling num lock mode as you work 3-4 4 Pen and command controls (Tablet PC models only) Pen 4-1 Entering information with the pen 4-2 Calibrating the pen 4-4 Setting pen preferences 4-6 Changing the pen tip 4-7 Command controls 4-8 Identifying command controls 4-8 Command controls - HP Tc4400 | Pointing Devices and Keyboard - Page 4
1 Pointing devices The following sections provide information on the pointing device features of the computer, which vary by model. ✎ Your computer may look slightly different from the illustrations in this chapter. Pointing Devices and Keyboard 1-1 - HP Tc4400 | Pointing Devices and Keyboard - Page 5
or activates items on the screen. Can be set to perform other mouse functions, such as scrolling, selecting, and double-clicking. (Continued) 1-2 Pointing Devices and Keyboard - HP Tc4400 | Pointing Devices and Keyboard - Page 6
TouchPad preferences, select Start > Control Panel > Printers and Other Hardware > Mouse. For details about TouchPad settings, refer to "Setting pointing devices preferences." Pointing Devices and Keyboard 1-3 - HP Tc4400 | Pointing Devices and Keyboard - Page 7
direction you want the pointer to go. Use the pointing stick buttons as you would the corresponding buttons on an external mouse. 1-4 Pointing Devices and Keyboard - HP Tc4400 | Pointing Devices and Keyboard - Page 8
connected to the system using the ports on an optional docking device. Setting pointing device preferences Mouse Properties in Microsoft® Windows® allows you to customize pointing device settings, including ■ > Control Panel > Printers and Other Hardware > Mouse. Pointing Devices and Keyboard 1-5 - HP Tc4400 | Pointing Devices and Keyboard - Page 9
The following sections provide information on the keyboard features of the computer. Hotkeys Hotkeys are preset combinations of the fn key 1, one of the function keys sections. ✎ Your computer may look slightly different from the illustrations in this chapter. Pointing Devices and Keyboard 2-1 - HP Tc4400 | Pointing Devices and Keyboard - Page 10
Keyboard Hotkey quick reference To perform this function Press Initiate standby fn+f3 Resume from standby Slide the power switch toward the front of the computer. Alternate between computer display and fn+f4 external display Display battery information fn+f8 Clear battery information fn+ - HP Tc4400 | Pointing Devices and Keyboard - Page 11
hotkey command on the computer keyboard, either ■ Briefly press the random access memory (RAM), the screen is cleared, and power is conserved. While the computer is in standby, the power lights blink In all Windows operating system windows, references to the sleep button apply to the fn+f3 - HP Tc4400 | Pointing Devices and Keyboard - Page 12
them, are supported by the fn battery packs are charging and reports the amount of charge remaining in each battery pack. Battery pack locations are indicated by number: ■ Location 1 is the primary battery pack. ■ Location 2 is the optional accessory battery pack. 2-4 Pointing Devices and Keyboard - HP Tc4400 | Pointing Devices and Keyboard - Page 13
Keyboard Decrease screen brightness (fn+f9) Press fn+f9 to decrease screen brightness. Hold down the hotkey to decrease the brightness level incrementally. Decreasing screen brightness conserves battery power. Increase screen brightness (fn+f10) Press fn+f10 to increase screen brightness. Hold down - HP Tc4400 | Pointing Devices and Keyboard - Page 14
Keyboard HP Quick Launch Buttons Use the HP Quick Launch Buttons to open frequently used programs, sometimes called applications in the HP Quick Launch Buttons control panel. 2-6 Pointing Devices and Keyboard - HP Tc4400 | Pointing Devices and Keyboard - Page 15
Keyboard Component 1 Presentation button 2 Info Center button Description Starts the Presentation feature. refer to "Setting button preferences." Launches Info Center, which enables you to open various software solutions. You can also reprogram this button to perform one of the following actions: - HP Tc4400 | Pointing Devices and Keyboard - Page 16
device connected to one of the following: ■ The external monitor port ■ The S-Video-out jack on the rear panel ■ Ports and jacks on an optional docking device 2-8 Pointing Devices and Keyboard - HP Tc4400 | Pointing Devices and Keyboard - Page 17
the Info Center button for the first time, the Info Center opens, enabling you to open preset software solutions. If you choose not to use this default setting for the Info Center button, you can reprogram a search box that allows you to search for a Web site. Pointing Devices and Keyboard 2-9 - HP Tc4400 | Pointing Devices and Keyboard - Page 18
instructions for setting preferences within the control panel. For additional on-screen information about any item on the control panel, click the Help button in the upper-right corner of the window. The Help button is identified with a question mark icon. 2-10 Pointing Devices and Keyboard - HP Tc4400 | Pointing Devices and Keyboard - Page 19
Keyboard Opening the HP Quick Launch Buttons control panel You can open the HP Quick Launch Buttons control panel in any of the following ways: ■ Select Start > Control Panel > Printers and Other Hardware > Quick Launch Buttons. ■ Double-click the HP , and click Q Menu or HP Info Center. ✎ For more - HP Tc4400 | Pointing Devices and Keyboard - Page 20
Keyboard ❏ To open a program, folder, file, or Web site when the button is pressed one. d. To view or change the current power scheme for the presentation feature, click an option from the Power Scheme list, or click Power Options to open the Power Options control panel. ✎ By default the Presentation - HP Tc4400 | Pointing Devices and Keyboard - Page 21
Keyboard f. To turn off the welcome screen when the presentation button is pressed, Items to display on Q Menu list. Removing a Q Menu item To remove an item from the Q Menu: 1. In the HP Quick Launch Buttons control panel, click the Q Menu tab. 2. On the Items to display on Q Menu list, clear the - HP Tc4400 | Pointing Devices and Keyboard - Page 22
a drive, network, or the Internet: 1. In the HP Quick Launch Buttons control panel, click the Q Menu tab. 2. Click Add. 3. In the Add New Menu Entry dialog box, you can add the item by typing or by browsing: ❏ To add the item using the keyboard button. In the window, select the item. - HP Tc4400 | Pointing Devices and Keyboard - Page 23
and/or file name of a user-defined item: 1. In the HP Quick Launch Buttons control panel, click the Q Menu tab. 2. Name or File Name of the item using the keyboard, type the new name for the item in the Name by browsing, click the Browse button. In the window, select the item. (The full name of the - HP Tc4400 | Pointing Devices and Keyboard - Page 24
Keyboard Repositioning a Q Menu item To change the location of an item on the Q Menu: 1. In the HP Quick Launch Buttons control panel, Items to display on Q Menu list. To remove a user-defined item: 1. In the HP Quick Launch Buttons control panel, click the Q Menu tab. 2. Click the item you want - HP Tc4400 | Pointing Devices and Keyboard - Page 25
Keyboard Setting tiling preferences To set tiling preferences on the Windows desktop: 1. In the HP Quick Launch Buttons control panel, click the Quick Tile tab. 2. Click Vertical Tile or Horizontal Tile, and then click the programs you want to be tiled in the Applications currently running box. 3. - HP Tc4400 | Pointing Devices and Keyboard - Page 26
Keyboard ■ By pressing fn+f11. ■ By right-clicking the Quick Launch Buttons software icon in the notification area, at the far right of the taskbar, and sensor on/off function to the Q Menu, as follows: 1. Open the HP Quick Launch Buttons control panel. 2. Click the Q Menu tab. 3. Select Toggle ALS - HP Tc4400 | Pointing Devices and Keyboard - Page 27
Keyboard Setting other preferences You can set other preferences from the HP Quick Launch Buttons Preferences tab. ✎ Some of the preferences listed on the Preferences tab may not be supported by your computer. To set a preference: 1. In the HP window, and then click the item. The Help button - HP Tc4400 | Pointing Devices and Keyboard - Page 28
3 Keypads The computer has an embedded numeric keypad and also supports an optional external numeric keypad or an optional external keyboard that includes a numeric keypad. ✎ Your computer may look slightly different from the illustration in this chapter. Pointing Devices and Keyboard 3-1 - HP Tc4400 | Pointing Devices and Keyboard - Page 29
icon in the upper-right corner of the key. Item 1 2 3 4 Component fn key num lock light num lk key Embedded numeric keypad 3-2 Pointing Devices and Keyboard - HP Tc4400 | Pointing Devices and Keyboard - Page 30
. Press fn+num lk again to return the keys to their standard keyboard functions. ✎ The embedded numeric keypad will not function while an external keyboard or numeric keypad is connected to the computer or to an optional docking device. Switching key functions on the embedded numeric keypad You can - HP Tc4400 | Pointing Devices and Keyboard - Page 31
on an external numeric keypad as you work: » Press the num lk key on the external numeric keypad, not on the computer. 3-4 Pointing Devices and Keyboard - HP Tc4400 | Pointing Devices and Keyboard - Page 32
PC by voice (supported in English only), pen, and command controls. This chapter provides information about using the pen and command controls. Pen You can write with the pen in pen-specific programs, such as the Tablet PC Input Panel, in all Microsoft Office applications, and in most other Windows - HP Tc4400 | Pointing Devices and Keyboard - Page 33
models only) Entering information with the pen Identifying the pen tip and pen button The pen interacts with the tablet PC whenever the tip 1 or eraser 2 of the pen is approximately 1.27 cm (0.5 inch) from the screen. The pen button 3 emulates the functions of the right button on an external mouse - HP Tc4400 | Pointing Devices and Keyboard - Page 34
To display the pointer location, hold the pen tip immediately over any location on the tablet PC screen without touching the screen with the pen tip. ■ To display the menu options related to an item on the screen, tap the screen with the pen tip. ■ To write with the pen, write on the screen with the - HP Tc4400 | Pointing Devices and Keyboard - Page 35
available if the Tablet PC Input Panel software program is enabled. Calibrating the pen The pen can function at pen: 1. Select Start > Control Panel > Printers and Other Hardware > Tablet and Pen Settings > Settings tab. 2. Select Calibrate. 3. Follow the instructions on the screen. ❏ Tap the pen - HP Tc4400 | Pointing Devices and Keyboard - Page 36
Pen and command controls (Tablet PC models only) Using the pen holder To protect the pen when you are not using it, insert the pen, tip first, into the pen holder on the tablet PC. Pointing Devices and Keyboard 4-5 - HP Tc4400 | Pointing Devices and Keyboard - Page 37
: » Select Start > Control Panel > Printers and Other Hardware > Tablet and Pen Settings > Pen Options tab. The preferences you set in the Tablet and Pen Settings window are specific to the pen and the tablet PC. Pointing device preferences, such as pointer speed, click speed, and mouse trails - HP Tc4400 | Pointing Devices and Keyboard - Page 38
command controls (Tablet PC models only) Changing the pen tip Use the clamp packaged with your pen to remove the used tip. To remove the used pen tip: 1. Use the clamp to grasp the pen tip 1. 2. Pull the tip out of the pen 2. To insert a new pen tip: » Insert the new tip into the pen until the tip - HP Tc4400 | Pointing Devices and Keyboard - Page 39
can also be used while you are using the on-screen keyboard or the tablet PC keyboard. Identifying command controls Component Description 1 Tablet PC Input Panel launch When Microsoft Windows is running, button* opens Microsoft Tablet PC Input Panel, which includes a handwriting pad and an on - HP Tc4400 | Pointing Devices and Keyboard - Page 40
Pen and command controls (Tablet PC models only) Component Description 3 Q button* When Windows is running, opens or closes the Q Menu. 4 Jog dial* Functions like enter and the up and down arrow keys on a standard keyboard: ■ Press inward to enter a command. ■ Rotate up to scroll up. ■ Rotate - HP Tc4400 | Pointing Devices and Keyboard - Page 41
portrait. Q button* Opens and closes the Q Menu. Pen Windows security button* In Windows, functions like the ctrl+alt+delete command on a standard keyboard. In the Computer Setup utility, functions like the reset button on some computers. Manual Jog dial* Enters commands or scrolls the image - HP Tc4400 | Pointing Devices and Keyboard - Page 42
command controls Tablet PC Input Panel launch button Tap the Tablet PC Input Panel launch button with the pen tip when the tablet PC is in Windows to open Tablet PC Input Panel. Tablet PC Input Panel displays a writing pad, which supports handwriting, and can also display a keyboard. Rotate button - HP Tc4400 | Pointing Devices and Keyboard - Page 43
Pen and command controls (Tablet PC models only) Windows security button Press the Windows security button to enter the ctrl+alt+delete command while Windows is running, or the reset command while the Setup utility is running. Ctrl+alt+delete command When Windows is running, the Windows security - HP Tc4400 | Pointing Devices and Keyboard - Page 44
Pen and command controls (Tablet PC models only) Jog dial Press or rotate the jog dial manually to enter commands or scroll vertically: ■ Press inward to simulate the function of the enter key on a standard keyboard. ■ Rotate up or down to scroll toward the top or bottom of an image. At the default - HP Tc4400 | Pointing Devices and Keyboard - Page 45
of the tablet PC, near the upper corners. To switch the system among the Portrait-Primary, LandscapePrimary, Portrait-Secondary, and Landscape-Secondary views: 1. Press the Q button. 2. Select a view from the Q Menu. For more information about using the Q Menu, including instructions for adding - HP Tc4400 | Pointing Devices and Keyboard - Page 46
and Other Hardware > Tablet and Pen Settings > Tablet Buttons tab. 2. In the Button Settings For drop-down list, select the view in which you want to change all command controls to their default settings. 3. Select Reset. 4. Select Apply, and then select OK. Pointing Devices and Keyboard 4-15 - HP Tc4400 | Pointing Devices and Keyboard - Page 47
the pen and then select the On-Screen Keyboard icon on the lower-left corner of the screen. ■ To type, tap a key. ■ To switch the keys displayed in the top row between number keys and function keys, tap Func. ■ To enter the ctrl+alt+delete command, press the Windows security button on the tablet PC - HP Tc4400 | Pointing Devices and Keyboard - Page 48
2-18 B battery charge display hotkey 2-2 buttons esc 4-13 Info Center 2-9 left pointing stick 1-2 left TouchPad 1-3 pen 4-2 presentation mode 2-8 Q 4-11 reset 4-12 right pointing stick 1-3 right TouchPad 1-3 rotate 4-11 Tablet PC Input Panel launch 4-11 Windows Security 4-12 Windows security 4-9 See - HP Tc4400 | Pointing Devices and Keyboard - Page 49
pen 4-5 hotkeys alternating displays 2-2 clear battery information 2-2 clear system information 2-2 decrease screen brightness 2-2 display battery ambient light sensor 2-2 HP Quick Launch Buttons 2-6 J jog dial location 4-9 procedures 4-13 using 4-13 K keyboard external USB supported 4-1 on-screen - HP Tc4400 | Pointing Devices and Keyboard - Page 50
4-11 R reset (emergency shutdown) 4-12 rotate button 4-8 procedures 4-11 setting preferences for 4-13 S screen brightness 2-5 shutting down the tablet PC 4-12 software Computer Setup utility 4-12 setting up 4-2 Tablet PC Input Panel 4-16 Task Manager 4-12 Windows Security window 4-12 standby - HP Tc4400 | Pointing Devices and Keyboard - Page 51
preferences 1-5 using 1-4 turning off the tablet PC 4-12 V VCR, switching image to or from 2-2 video devices, switching image to or from 2-2 W Windows security button identified 4-9 Windows security button procedures 4-12 Z zoom, setting preferences 2-17 Pointing Devices and Keyboard Index-4 - HP Tc4400 | Pointing Devices and Keyboard - Page 52
© Copyright 2006 Hewlett-Packard Development Company, L.P. Microsoft and Windows are U.S. registered trademarks of Microsoft Corporation. The information contained herein is subject to change without notice. The only warranties for HP products and services are set forth in the express warranty
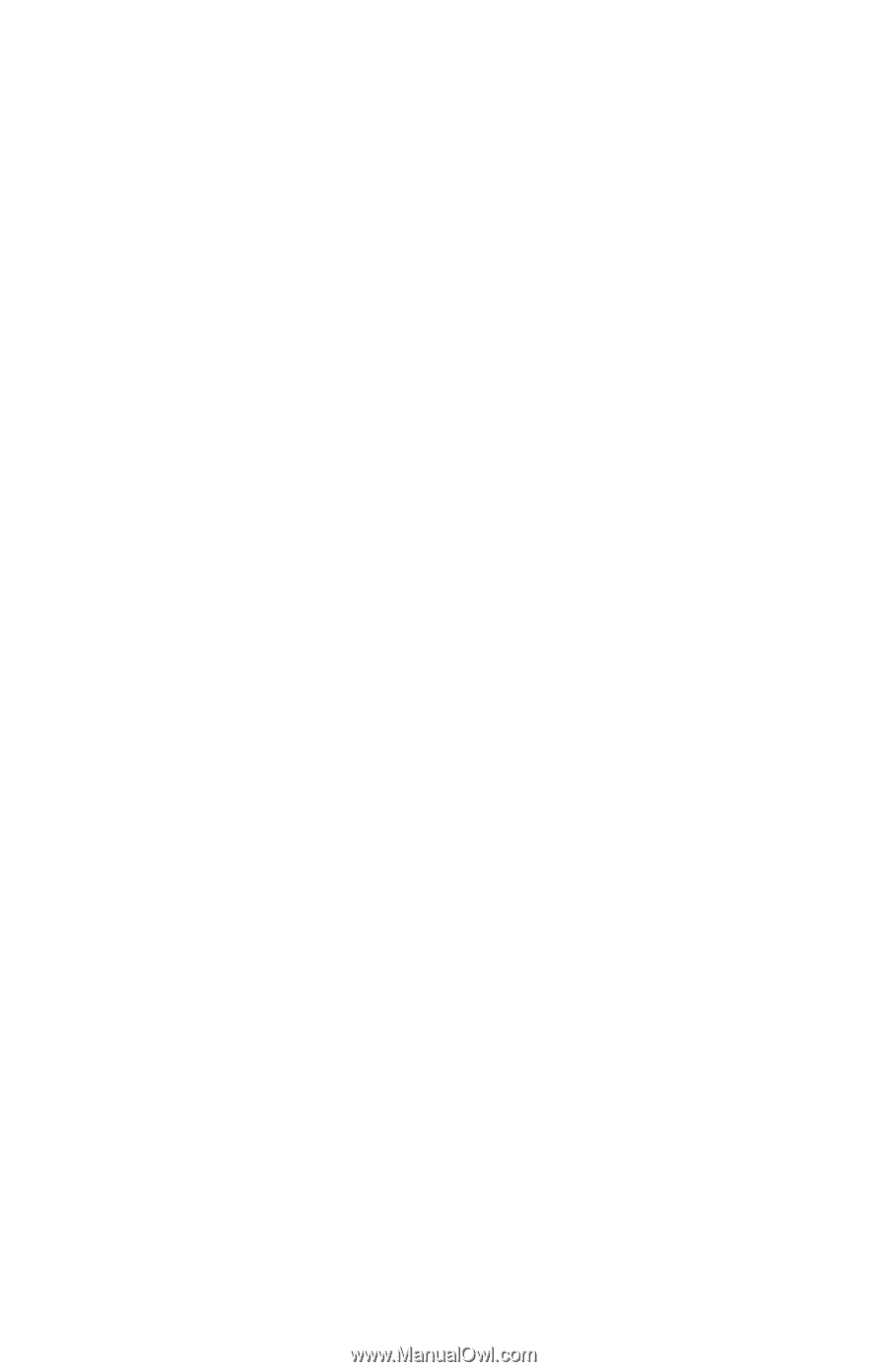
Pointing Devices and
Keyboard
Document Part Number: 405783-001
May 2006
This guide explains the pointing devices and keyboard.