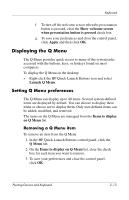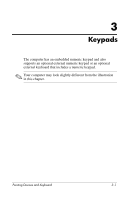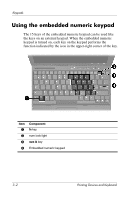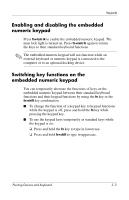HP Tc4400 Pointing Devices and Keyboard - Page 26
Setting the ambient light sensor, Q Menu, Toggle ALS in the Items
 |
UPC - 883585078639
View all HP Tc4400 manuals
Add to My Manuals
Save this manual to your list of manuals |
Page 26 highlights
Keyboard Setting the ambient light sensor The computer features a built-in light sensor that automatically adjusts the display brightness based on the lighting conditions in your environment. You can turn the ambient light sensor on and off in 2 ways: ■ By pressing fn+f11. ■ By right-clicking the Quick Launch Buttons software icon in the notification area, at the far right of the taskbar, and clicking Turn Ambient light sensor on/off. ✎ You can also add the ambient light sensor on/off function to the Q Menu, as follows: 1. Open the HP Quick Launch Buttons control panel. 2. Click the Q Menu tab. 3. Select Toggle ALS in the Items to display on Q Menu list. 2-18 Pointing Devices and Keyboard
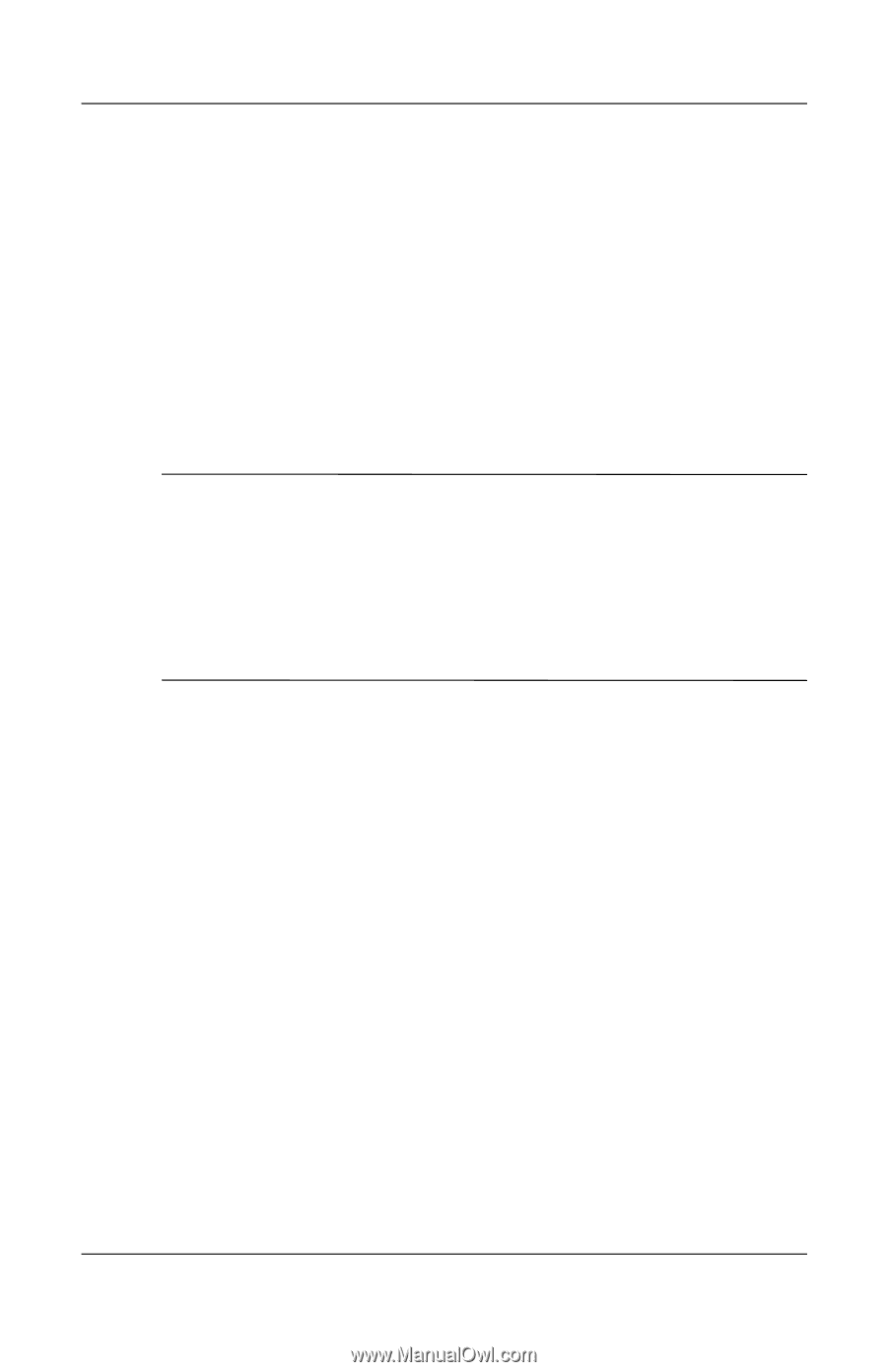
2–18
Pointing Devices and Keyboard
Keyboard
Setting the ambient light sensor
The computer features a built-in light sensor that automatically
adjusts the display brightness based on the lighting conditions in
your environment.
You can turn the ambient light sensor on and off in 2 ways:
■
By pressing
fn+f11
.
■
By right-clicking the Quick Launch Buttons software icon in
the notification area, at the far right of the taskbar, and
clicking Turn Ambient light sensor on/off.
✎
You can also add the ambient light sensor on/off function to the
Q Menu, as follows:
1. Open the HP Quick Launch Buttons control panel.
2. Click the
Q Menu
tab.
3. Select
Toggle ALS in the Items
to display on Q Menu list.