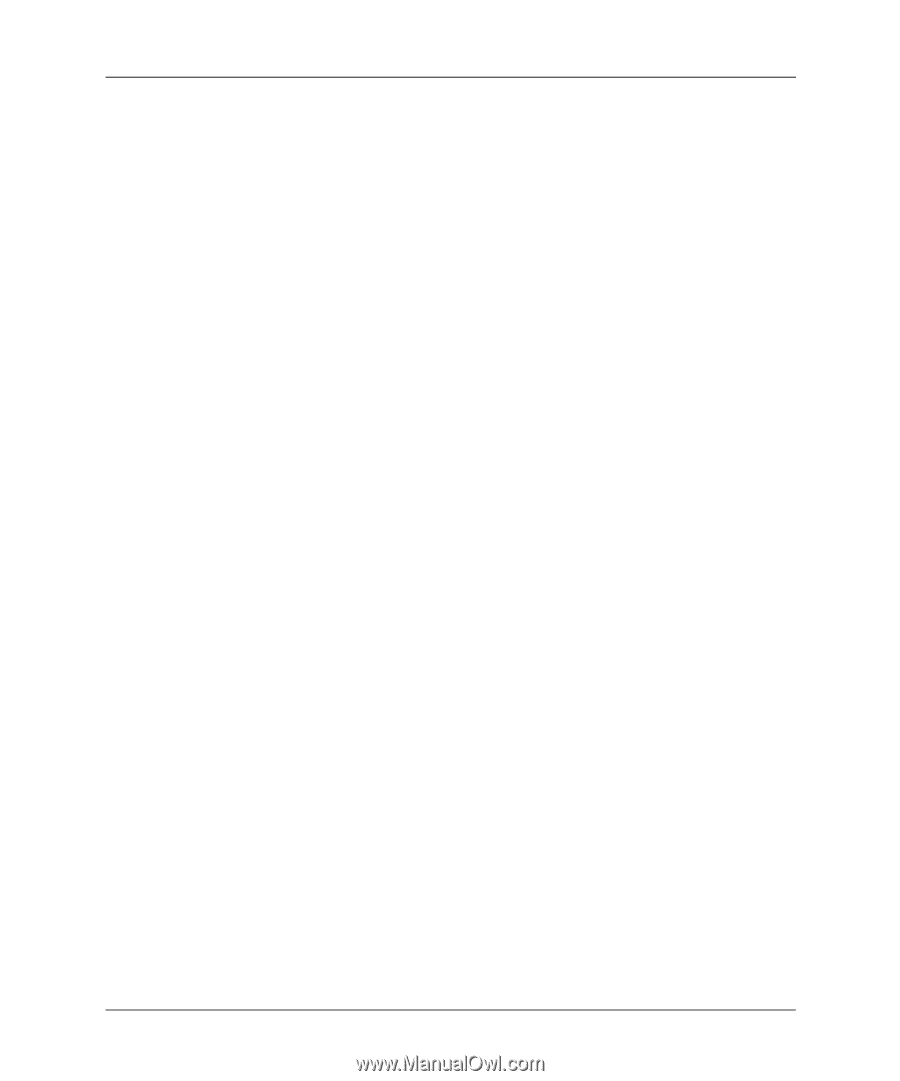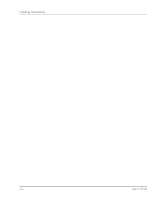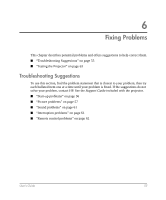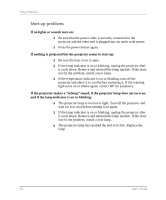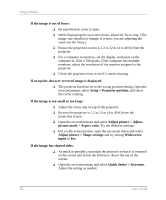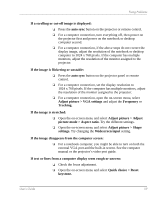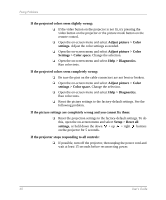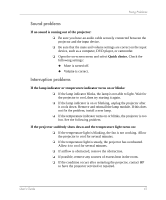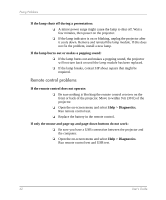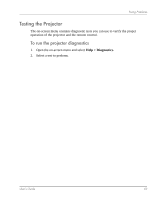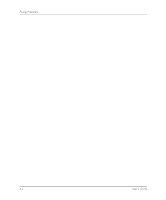HP mp3320 User Guide - Page 59
Adjust picture > Adjust - manual
 |
View all HP mp3320 manuals
Add to My Manuals
Save this manual to your list of manuals |
Page 59 highlights
Fixing Problems If a scrolling or cut-off image is displayed: ❏ Press the auto sync button on the projector or remote control. ❏ For a computer connection, turn everything off, then power on the projector first and power on the notebook or desktop computer second. ❏ For a computer connection, if the above steps do not correct the display image, adjust the resolution of the notebook or desktop computer to 1024 x 768 pixels. If the computer has multiple monitors, adjust the resolution of the monitor assigned to the projector. If the image is flickering or unstable: ❏ Press the auto sync button on the projector panel or remote control. ❏ For a computer connection, set the display resolution to 1024 x 768 pixels. If the computer has multiple monitors, adjust the resolution of the monitor assigned to the projector. ❏ For a computer connection, open the on-screen menu, select Adjust picture > VGA settings and adjust the Frequency or Tracking. If the image is stretched: ❏ Open the on-screen menu and select Adjust picture > Adjust picture mode > Aspect ratio. Try the different settings. ❏ Open the on-screen menu and select Adjust picture > Shape settings. Try changing the Widescreen input setting. If the image disappears from the computer screen: ❏ For a notebook computer, you might be able to turn on both the external VGA port and the built-in screen. See the computer manual or the projector's video port guide. If text or lines from a computer display seem rough or uneven: ❏ Check the focus adjustment. ❏ Open the on-screen menu and select Quick choice > Reset keystone. User's Guide 59