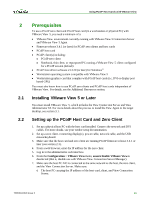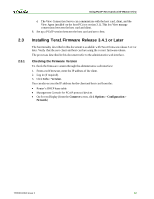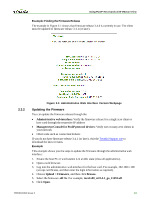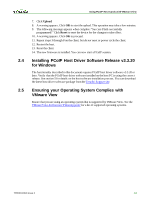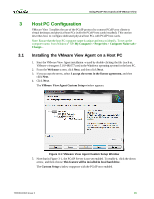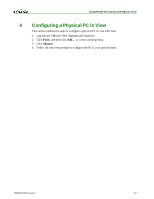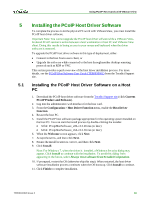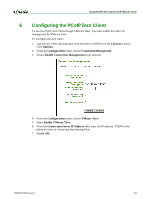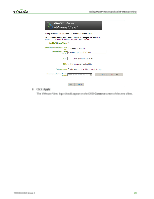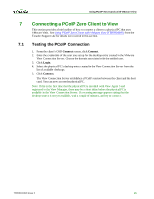HP t310 Using PCoIP Host Cards with VMware View - Page 15
Register with View Connection Server, Specify administrator credentials, Install, Finish
 |
View all HP t310 manuals
Add to My Manuals
Save this manual to your list of manuals |
Page 15 highlights
Using PCoIP Host Cards w ith VMw are View 6. Click Next. The Register with View Connection Server window appears: Figure 3-2: VMware View Agent Register with View Connection Server Window 7. Enter the IP address / FQDN of the physical server or virtual machine hosting VMware View Manager 5. 8. Choose Specify administrator credentials, and then enter the username and password for the VMware View Connection Server. 9. Click Next. 10. Click Install. Wait for the agent to install. 11. When the install finishes, click Finish. 12. When prompted, click Yes to reboot the host PC. 13. Wait for the PC to reboot before continuing. TER0911004 Issue 2 16
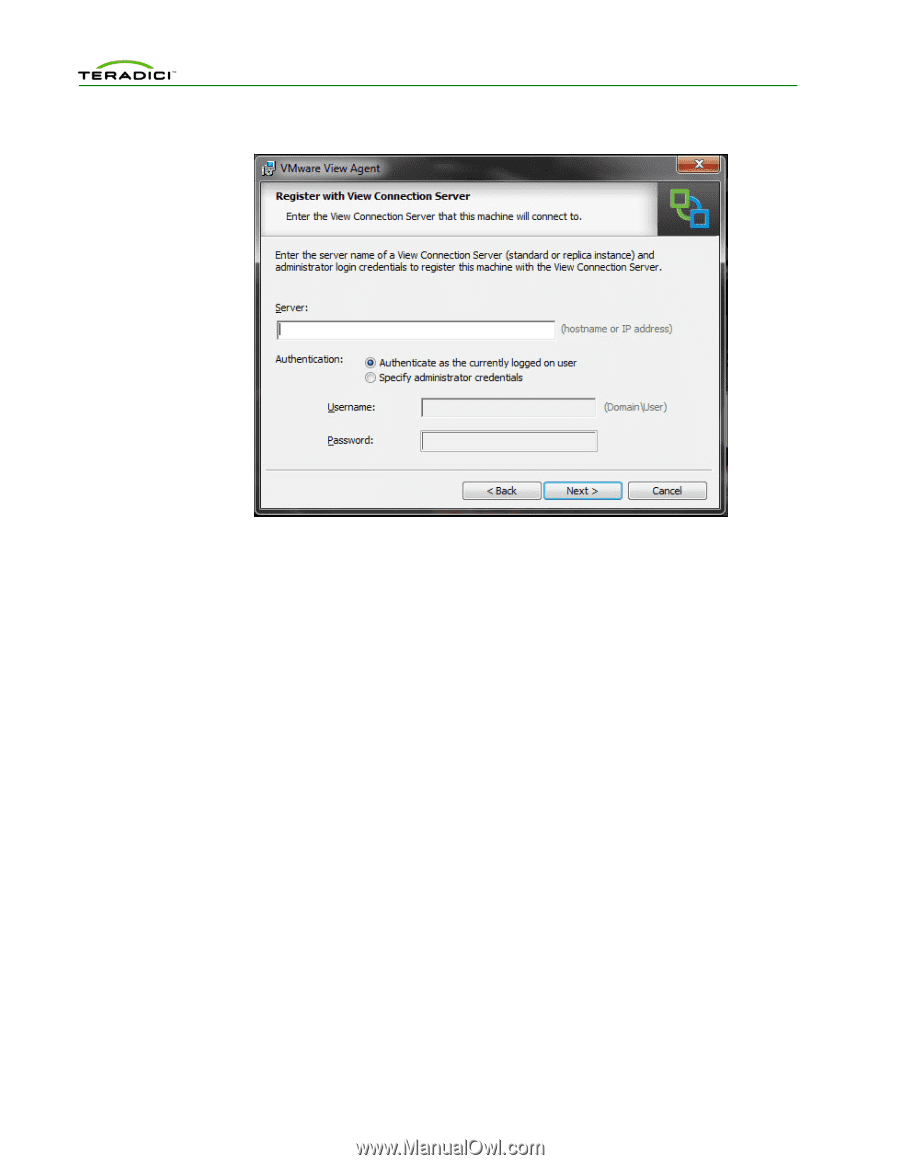
Using PCoIP Host Cards with VMware View
TER0911004 Issue 2
16
6.
Click
Next
. The
Register with View Connection Server
window appears:
Figure 3-2: VMware View Agent Register with View Connection Server Window
7.
Enter the IP address / FQDN of the physical server or virtual machine hosting VMware
View Manager 5.
8.
Choose
Specify administrator credentials
, and then enter the username and password
for the VMware View Connection Server.
9.
Click
Next
.
10.
Click
Install
. Wait for the agent to install.
11.
When the install finishes, click
Finish
.
12.
When prompted, click
Yes
to reboot the host PC.
13.
Wait for the PC to reboot before continuing.