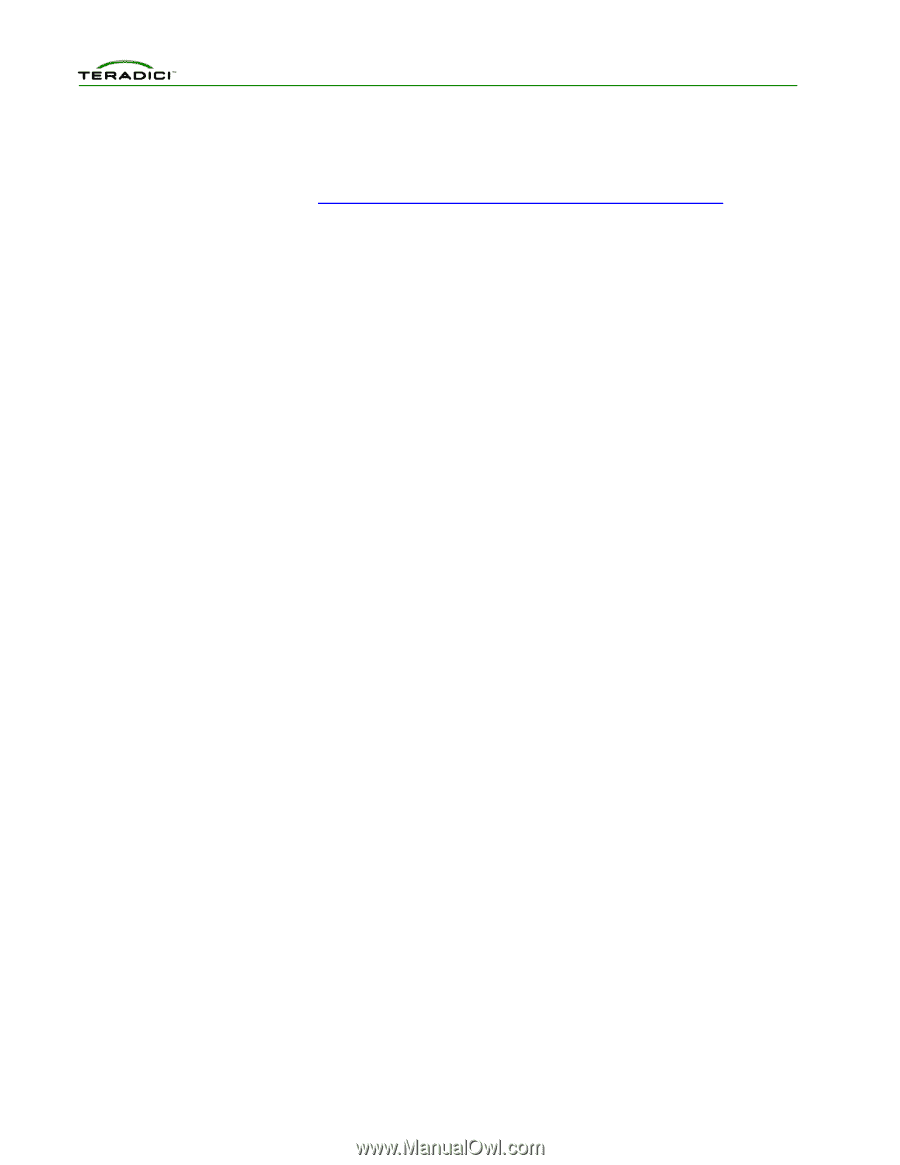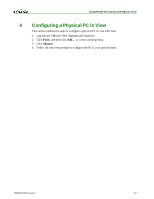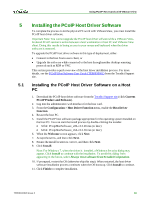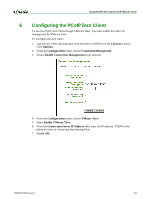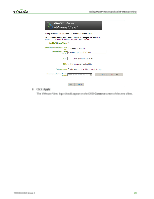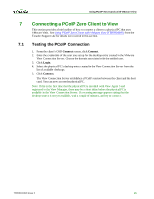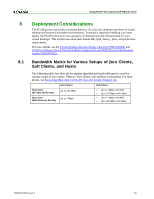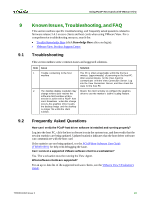HP t310 Using PCoIP Host Cards with VMware View - Page 20
Connecting a PCoIP Zero Client to View
 |
View all HP t310 manuals
Add to My Manuals
Save this manual to your list of manuals |
Page 20 highlights
Using PCoIP Host Cards w ith VMw are View 7 Connecting a PCoIP Zero Client to View This section provides a brief outline of how to connect a client to a physical PC that uses VMware View. See Using PCoIP Zero Clients with VMware View (TER0904005) from the Teradici Support site for details not covered in this section. 7.1 Testing the PCoIP Connection 1. From the client's OSD Connect screen, click Connect. 2. Enter the credentials of the user you set up for the desktop entry created in the VMware View Connection Server. Choose the domain associated with the entitled user. 3. Click Login. 4. Select the physical PC's desktop entry created in the View Connection Server from the list of available desktops. 5. Click Connect. The View Connection Server establishes a PCoIP session between the client and the host card. You can now access the physical PC. Note: If this is the first time that the physical PC is installed with View Agent 5 and registered to the View Manager, there may be a short delay before the physical PC is available in the View Connection Server. If a warning message appears stating that the desktop source is not yet available, wait a couple of minutes, and try to connect. TER0911004 Issue 2 21