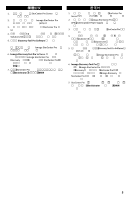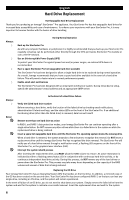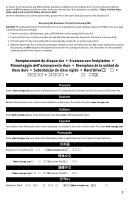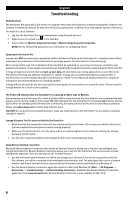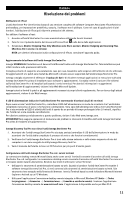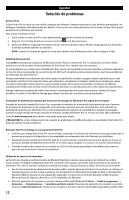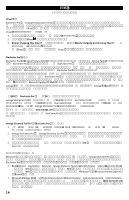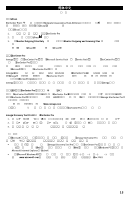Iomega 34543 Quick Start Guide - Page 10
Fehlerbehebung
 |
UPC - 742709345432
View all Iomega 34543 manuals
Add to My Manuals
Save this manual to your list of manuals |
Page 10 highlights
Fehlerbehebung Aktivieren von eTrust Die StorCenter Pro-Appliance wird mit einer bereits installierten Vollversion der Software eTrust Antivirus von Computer Associates geliefert. Dies ist jedoch standardmäßig nicht aktiviert. Das Aktivieren von eTrust kann, wie andere Anwendungen von Drittanbietern, die Performance des Systems verringern. So aktivieren Sie die Software eTrust: 1. Melden Sie sich mithilfe des Terminaldienstes als Administrator beim StorCenter Pro-System an. 2. Klicken Sie mit der rechten Maustaste auf das eTrust-Symbol in der Taskleiste. 3. Wählen Sie entweder Monitor Outgoing Files Only (Nur ausgehende Dateien überwachen) oder Monitor Outgoing and Incoming Files (Ein- und ausgehende Dateien überwachen). HINWEIS: Weitere Informationen zum Konfigurieren von eTrust finden Sie im eTrust-Hilfesystem. Aktualisieren der StorCenter Pro-Appliance Eine Installation der Microsoft Service Packs auf der StorCenter Pro-Appliance wird von Iomega NICHT empfohlen. Durch das Installieren der Service Packs wird möglicherweise die Performance des StorCenter Pro-Systems beeinträchtigt und das Gerät am Hochfahren gehindert. Wir raten Ihnen daher, jedes wichtige Update und jeden Sicherheits-Patch von Fall zu Fall für Ihre Netzwerkumgebung zu prüfen. Diese Updates (Aktualisierungen) und Patches sind von Microsoft erprobt und werden normalerweise vom StorCenter Pro-System unterstützt. Bevor Sie eine Software installieren oder eine Aktualisierung durchführen, sollten Sie unbedingt Ihre Daten sichern und alle auf dem StorCenter Pro-System laufenden Anwendungen beenden. Außerdem empfiehlt es sich, alle benötigten Dateien auf das StorCenter Pro-System zu laden und über Terminaldienste zu installieren. Weitere Informationen und Empfehlungen für die Installation der Aktualisierungen finden Sie auf der Microsoft Update-Website. Bei Iomega werden regelmäßig sämtliche erforderlichen Patches und Updates getestet und den Kunden bereitgestellt. Überprüfen Sie die Iomega Webseite auf aktuelle Updates. Strom-LED zeigt an, dass das StorCenter Pro-Gerät seit über 10 Minuten bootet Überprüfen Sie nach dem Einschalten des Geräts anhand der Strom-LED, ob das StorCenter Pro-System den Bootvorgang abgeschlossen hat und einwandfrei läuft. Wenn die Strom-LED anzeigt, dass das StorCenter Pro-System bootet, und die LED für die Laufwerksaktivität längere Zeit (mehr als 10 Minuten) nicht leuchtet, fährt das Gerät ordnungsgemäß hoch. Weitere Hilfe zu diesem Thema erhalten Sie unter www.iomega.com. ACHTUNG! Versuchen Sie nicht, die Fehler zu beheben oder Änderungen am StorCenter Pro-Gerät vorzunehmen, bevor Sie sich an unseren Kundendienst gewandt haben. Iomega Discovery Tool Pro findet StorCenter Pro nicht 1. Vergewissern Sie sich, dass Iomega StorCenter Pro hochgefahren ist (Strom-LED zeigt an, wenn StorCenter Pro den Bootvorgang abgeschlossen hat und einwandfrei läuft). 2. Stellen Sie sicher, dass sich das Gerät im selben Subnetz oder Netzwerksegment befindet wie der Computer, auf dem das Dienstprogramm Iomega Discovery Tool Pro ausgeführt wird. 3. Lesen Sie im Benutzerhandbuch auf der Lösungs-CD nach, um weitere Anweisungen zur Fehlerbehebung zu erhalten. Terminaldienste Mit der Microsoft Remotedesktopverbindung (auch bekannt als Terminaldienste) können Sie sich bei Ihrem Iomega StorCenter Pro-System anmelden und dieses konfigurieren. Außerdem ermöglicht es Ihnen die Remotedesktopverbindung, sich beim StorCenter Pro-System anzumelden, als würden Sie tatsächlich dort an der Tastatur sitzen. Es gibt zwei Möglichkeiten, die Terminaldienste zu verwenden: • Verwenden Sie das webbasierte Verwaltungstool. Beim Verwalten Ihres StorCenter Pro-Systems über die Software Iomega Discovery Tool Pro werden Sie mit dem webbasierten Verwaltungstool verbunden. Das webbasierte Tool startet in einem Browserfenster. Für die webbasierten Terminaldienste unter Windows sind der Microsoft Internet Explorer und ActiveX erforderlich. • Verwenden Sie die Anwendung für die Remotedesktopverbindung in Microsoft Windows XP (Start l Programme l Zubehör l Kommunikation l Remotedesktopverbindung). Laden Sie die Anwendung für die Remotedesktopverbindung von der Website www.microsoft.com herunter. Die Remotedesktopverbindung ist auch für Mac OS X erhältlich. 10