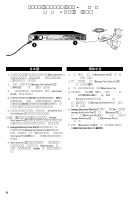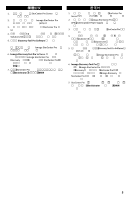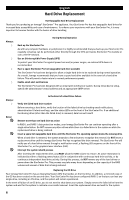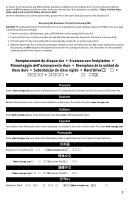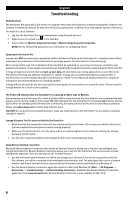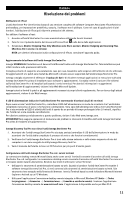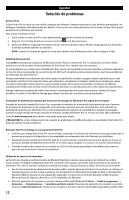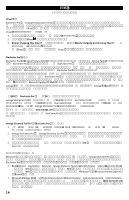Iomega 34543 Quick Start Guide - Page 9
Dépannage
 |
UPC - 742709345432
View all Iomega 34543 manuals
Add to My Manuals
Save this manual to your list of manuals |
Page 9 highlights
Dépannage Activation de eTrust StorCenter Pro est expédié avec une version pré-installée complète du logiciel Computer Associates eTrust Antivirus. Cependant, par défaut le logiciel est désactivé. Comme avec toute autre application tierce, l'activation de eTrust peut affaiblir les performances du système. Pour activer le logiciel eTrust : 1. Connectez-vous en tant qu'administrateur au système StorCenter Pro à l'aide des services Terminal. 2. Cliquez avec le bouton droit sur l'icône eTrust dans la barre des tâches. 3. Sélectionnez Monitor Outgoing Files Only (Contrôler les fichiers sortants uniquement ) ou Monitor Outgoing and Incoming Files (Contrôler les fichiers entrants et sortants). REMARQUE : Consultez le système d'aide eTrust pour plus d'informations sur la configuration de eTrust. Mise à jour de StorCenter Pro Iomega ne recommande PAS l'installation de Microsoft Service Packs sur StorCenter Pro. L'installation de Service Packs peut affecter les performances de StorCenter Pro et peut empêcher celui-ci de démarrer. Nous recommandons d'évaluer spécifiquement au cas par cas la nécessité de chaque mise à jour cruciale et de correctif de sécurité au sein de votre environnement réseau. Ces mises à jour et correctifs sont testés par Microsoft et devraient être pris en charge par StorCenter Pro. Iomega vous recommande fortement de sauvegarder vos données et de fermer toute application en cours d'exécution sur StorCenter Pro avant d'installer un logiciel ou de procéder à une mise à jour. Iomega vous recommande également de charger tous les fichiers requis sur StorCenter Pro et de procéder à l'installation via les services Terminal. Pour plus d'informations et des instructions d'installation des mises à jour, visitez le site Web des mises à jour Microsoft. Iomega teste et fournit tous les correctifs et toutes les mises à jour nécessaires à ses clients régulièrement. Visitez le site Web Iomega pour obtenir la liste des mises à jour actuelles. Le voyant d'alimentation indique que StorCenter Pro effectue l'amorçage pendant plus de 10 minutes Après la mise sous tension de StorCenter Pro, vérifiez le voyant d'alimentation pour vous assurer que StorCenter Pro a terminé le processus d'amorçage et fonctionne correctement. Si le voyant d'alimentation indique que StorCenter Pro est en phase d'amorçage et que le voyant d'activité du lecteur est éteint pendant un certain temps (10 minutes ou plus), cela signifie que l'unité Iomega StorCenter Pro ne s'amorce pas correctement. Visitez le site www.iomega.com pour obtenir plus d'informations sur ce problème. ATTENTION ! N'effectuez aucun dépannage ni aucune modification sur l'unité StorCenter Pro avant de nous avoir contactés pour obtenir de l'aide. Iomega Discovery Tool Pro ne trouve pas StorCenter Pro 1. Vérifiez que Iomega StorCenter Pro a démarré (vérifiez la LED d'alimentation pour vous assurer que StorCenter Pro a terminé le processus d'amorçage et fonctionne correctement). 2. Assurez-vous que Iomega StorCenter Pro se trouve sur le même segment de réseau ou sous-réseau que l'ordinateur sur lequel s'exécute Iomega Discovery Tool Pro. 3. Consultez le guide de l'utilisateur sur le CD Solutions pour obtenir des informations sur la procédure de dépannage. Utilisation des services Terminal L'application Connexion bureau à distance de Microsoft (ou Terminal Services) vous permet de vous connecter à votre système Iomega StorCenter Pro et de le configurer. L'application Connexion bureau à distance vous permet de vous connecter au système StorCenter Pro comme si vous vous trouviez en face de l'ordinateur. Il est possible d'utiliser les services Terminal de deux manières : • Utilisez l'outil d'administration Web. Lors de la gestion de votre système StorCenter Pro via le logiciel Iomega Discovery Tool Pro, vous serez connecté à l'outil d'administration Web. L'outil Web s'exécute dans une fenêtre du navigateur. Les services Web Terminal Services nécessitent Microsoft Internet Explorer et ActiveX sur PC Windows. • Utilisez l'application Connexion Bureau à distance intégrée à Microsoft Windows XP (Démarrer l Tous les programmes l Accessoires l Communications l Connexion Bureau à distance). Vous pouvez télécharger l'application Connexion Bureau à distance à partir du site www.microsoft.com. La connexion bureau à distance est également disponible pour Mac OS X. 9