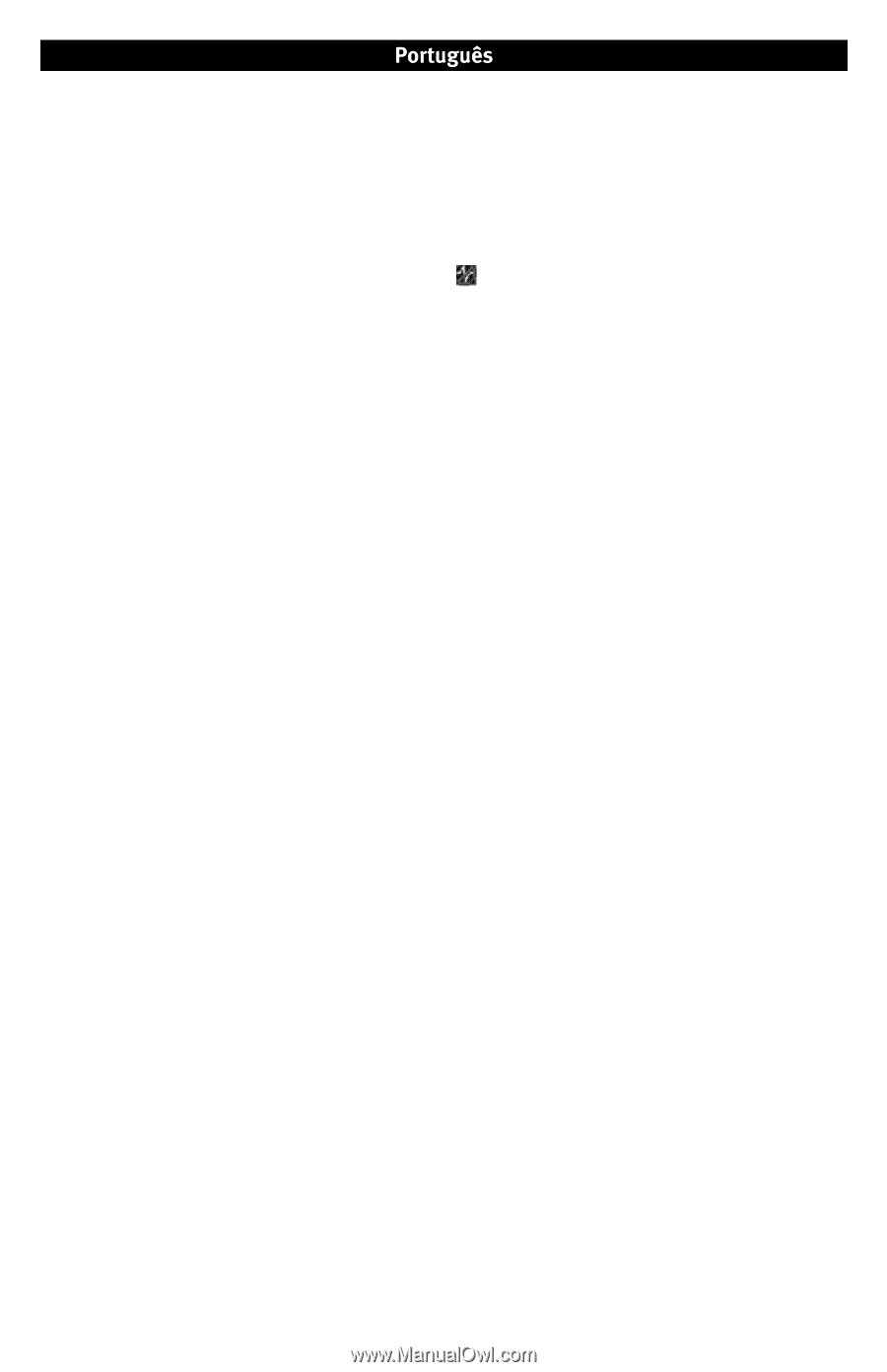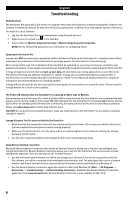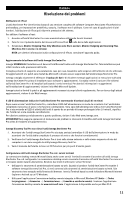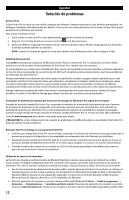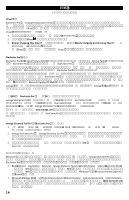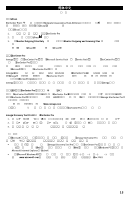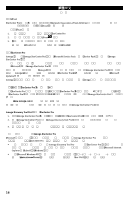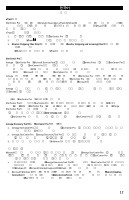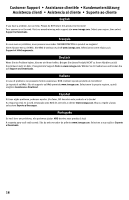Iomega 34543 Quick Start Guide - Page 13
Solução de problemas
 |
UPC - 742709345432
View all Iomega 34543 manuals
Add to My Manuals
Save this manual to your list of manuals |
Page 13 highlights
Solução de problemas Ativação do eTrust O StorCenter Pro é enviado com uma versão completa pré-instalada do software antivírus Computer Associates eTrust; no entanto, o software está desativado por padrão. Como acontece com outros aplicativos de terceiros, a ativação do eTrust pode prejudicar o desempenho do sistema. Para ativar o software eTrust: 1. Faça login no StorCenter Pro como administrador usando a ferramenta Terminal Services. 2. Clique com o botão direito do mouse no ícone do eTrust na barra de tarefas. 3. Selecione Monitor Outgoing Files Only ou Monitor Outgoing and Incoming Files. NOTA! Consulte o sistema de ajuda do eTrust para obter mais informações sobre a configuração do eTrust. Atualização do StorCenter Pro A Iomega NÃO recomenda a instalação dos Service Packs da Microsoft no StorCenter Pro. A instalação dos Service Packs pode ter um impacto sobre o desempenho do StorCenter Pro e pode impedir sua inicialização. Recomendamos que cada Atualização crítica e Arquivo de correção de segurança sejam avaliados caso a caso conforme necessário para o ambiente de rede. Essas atualizações e arquivos de correção são testados pela Microsoft e devem ser compatíveis com o StorCenter Pro. A Iomega recomenda que você faça um backup dos seus dados e encerre quaisquer aplicativos que estejam em funcionamento no StorCenter Pro antes de executar qualquer instalação de software ou atualização. A Iomega também recomenda que você carregue quaisquer arquivos necessários ao StorCenter Pro e instale-os através da ferramenta Terminal Services. Consulte o site Microsoft Updates para obter informações adicionais e recomendações sobre como instalar atualizações. A Iomega testará e fornecerá quaisquer arquivos de correção e atualizações necessários para seus clientes periodicamente. Consulte o site da Iomega para obter uma lista de novas atualizações. O LED de alimentação indica que o StorCenter Pro está inicializando há mais de 10 minutos Após ligar o StorCenter Pro, verifique o LED de alimentação para certificar-se de que o StorCenter Pro tenha concluído o processo de inicialização e esteja sendo executado corretamente. Se a luz do LED de alimentação indicar que o StorCenter Pro está inicializando e o LED de atividade da unidade estiver apagado por um período prolongado (mais de 10 minutos), a unidade Iomega StorCenter Pro não está inicializando corretamente. Visite o site www.iomega.com para obter ajuda adicional sobre esse assunto. CUIDADO! Não tente solucionar nenhum problema ou fazer modificações na unidade StorCenter Pro antes de entrar em contato com o suporte. A ferramenta Iomega Discovery Pro não encontra o StorCenter Pro 1. Certifique-se de que o Iomega StorCenter Pro tenha sido inicializado (Verifique o LED de alimentação para certificarse de que o StorCenter Pro tenha concluído o processo de inicialização e esteja sendo executado corretamente). 2. Certifique-se de que o Iomega StorCenter Pro esteja na mesma sub-rede ou no mesmo segmento de rede do computador que executa o utilitário da ferramenta Iomega Discovery Pro. 3. Consulte o manual do usuário incluído no CD Soluções para mais opções de solução de problemas. Utilização do Terminal Services A Conexão remota da área de trabalho da Microsoft (também conhecido como Terminal Services) permite o login e a configuração do Iomega StorCenter Pro. A Conexão remota da área de trabalho possibilita que você efetue login no StorCenter Pro como se estivesse sentado na frente do teclado. Há duas maneiras de utilizar a ferramenta Terminal Services: • Utilização da ferramenta de administração baseada na Web. Ao gerenciar o StorCenter Pro por meio do software Iomega Discovery Tool Pro, você estará conectado à ferramenta de administração baseada na Web. Essa ferramenta é executada na janela de um navegador da Web. O Terminal Services baseado na Web requer Microsoft Internet Explorer e ActiveX em um PC Windows. • Utilização do aplicativo Remote Desktop Connection incluído no Microsoft Windows XP (Iniciar l Todos os Programas l Acessórios l Comunicações l Conexão de área de trabalho remota). Faça o download do aplicativo Remote Desktop Connection no site www.microsoft.com. A Conexão remota da área de trabalho também está disponível para Mac OS X. 13