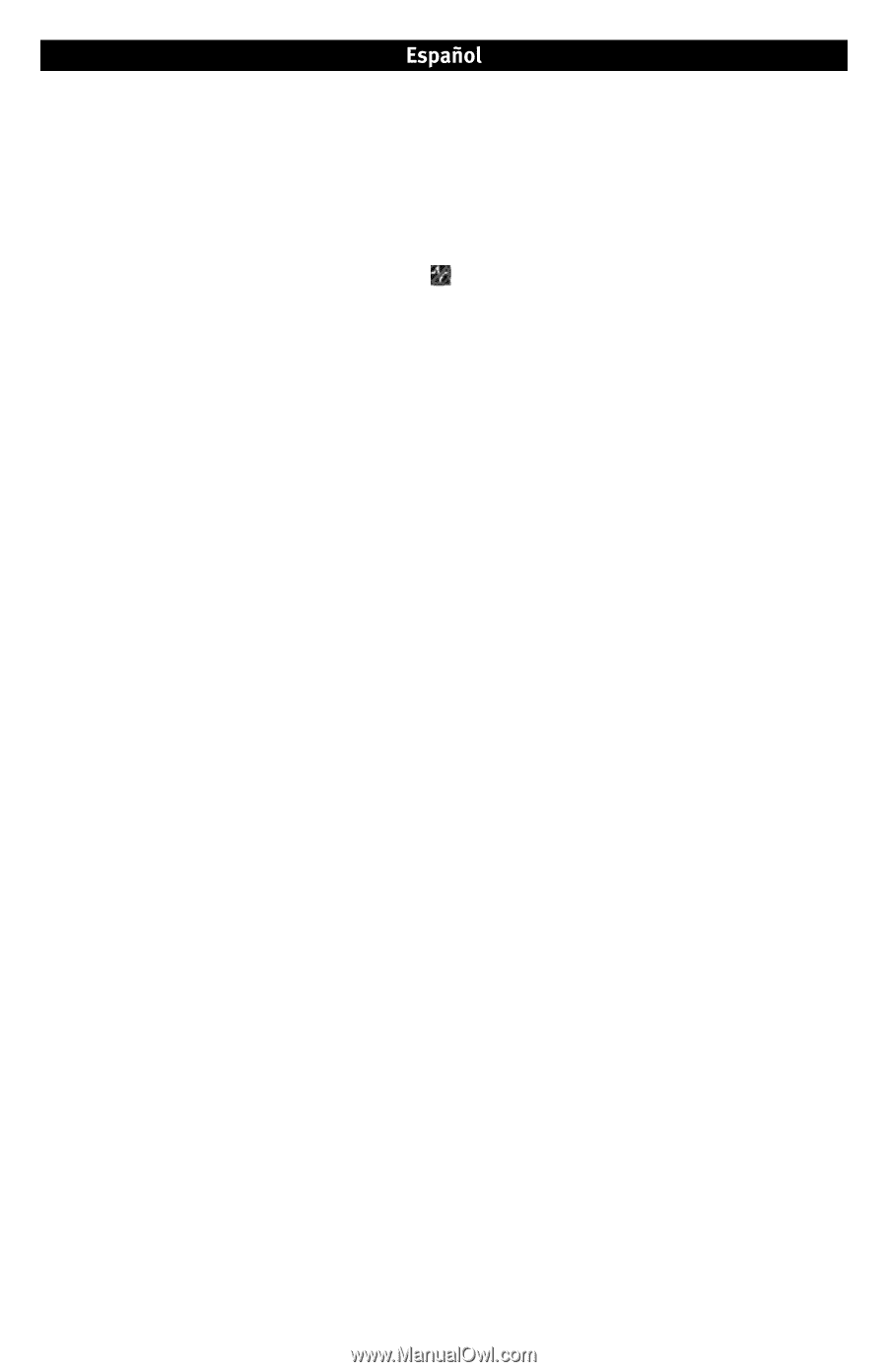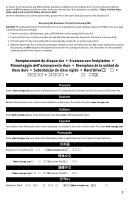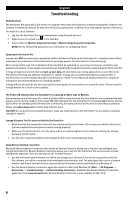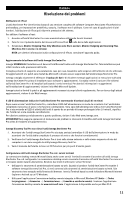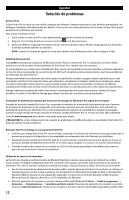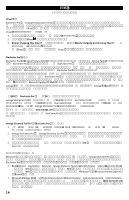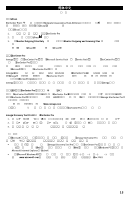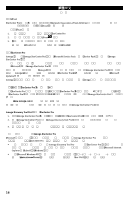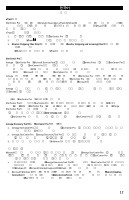Iomega 34543 Quick Start Guide - Page 12
Solución de problemas
 |
UPC - 742709345432
View all Iomega 34543 manuals
Add to My Manuals
Save this manual to your list of manuals |
Page 12 highlights
Solución de problemas Activar eTrust El StorCenter Pro se envía con una versión completa del software Computer Associates eTrust Antivirus preinstalado; sin embargo, el software está desactivado por defecto. Como ocurre con otras aplicaciones de terceros, activar eTrust puede perjudicar el rendimiento del sistema. Para activar el software eTrust: 1. Inicie sesión en StorCenter Pro como administrador utilizando servicios de terminal. 2. Haga clic con el botón derecho en el icono de eTrust en la barra de tareas. 3. Seleccione Monitor Outgoing Files Only (Controlar archivos salientes sólo) o Monitor Outgoing and Incoming Files (Controlar archivos salientes y entrantes). NOTA: Consulte el sistema de ayuda de eTrust para obtener más información sobre cómo configurar eTrust. Actualizar StorCenter Pro Iomega NO recomienda la instalación de Microsoft Service Packs en StorCenter Pro. La instalación de Service Packs puede tener un efecto sobre el funcionamiento de StorCenter Pro e impedir que éste arranque. Le recomendamos que evalúe cada actualización vital y parche de seguridad de manera específica y de forma exhaustiva en función de las necesidades de su entorno de red. Microsoft comprueba estas actualizaciones y parches que deberían ser admitidos por StorCenter Pro. Iomega recomienda encarecidamente que realice copias de seguridad de los datos y apague cualquier aplicación que se esté ejecutando en StorCenter Pro antes de realizar una instalación o actualización de software. Asimismo recomienda que cargue los archivos requeridos en StorCenter Pro y que se instalen a través de los servicios de terminal. Consulte el sitio Web de actualizaciones de Microsoft si desea conocer información adicional y recomendaciones sobre cómo instalar las actualizaciones. Iomega comprueba y proporciona todos los parches y actualizaciones necesarios para nuestros clientes de forma periódica. Consulte el sitio Web de Iomega para obtener una lista de las actualizaciones disponibles. El indicador de alimentación muestra que el proceso de arranque de StorCenter Pro supera los 10 minutos Después de encender Iomega StorCenter Pro, compruebe el indicador de alimentación para garantizar que el proceso de arranque del dispositivo se ha completado correctamente y que éste funciona sin problemas. Si el indicador de alimentación muestra que StorCenter Pro se está arrancando y el indicador de actividad de la unidad está apagado durante un largo período de tiempo (más de 10 minutos), Iomega StorCenter Pro no se está iniciando adecuadamente. Consulte www.iomega.com para obtener más ayuda sobre este asunto. ¡PRECAUCIÓN! No realice ninguna acción de solución de problemas ni modificación alguna a la unidad de StorCenter Pro antes de solicitar nuestra asistencia. Discovery Tool Pro de Iomega no encuentra StorCenter Pro 1. Confirme que Iomega StorCenter Pro se ha iniciado; compruebe el indicador de alimentación para garantizar que el proceso de arranque del dispositivo se ha completado correctamente y que éste funciona sin problemas. 2. Asegúrese de que Iomega StorCenter Pro está en la misma subred o segmento de red que el equipo en el que se ejecuta la utilidad Iomega Discovery Tool Pro. Si no está seguro, póngase en contacto con nuestro administrador. 3. Consulte el manual del usuario que se incluye en el CD de Soluciones para obtener más información sobre los pasos de las acciones de solución de problemas. Utilización de servicios de terminales La función de conexión a escritorio remoto de Microsoft (también conocida como servicios de terminal) le permite iniciar sesión y configurar Iomega StorCenter Pro. La función de conexión a escritorio remoto permite iniciar sesión en StorCenter Pro como si estuviera utilizando el teclado del equipo. Hay dos formas de utilizar los Servicios de terminal: • Uso de la herramienta de administración basada en Web. Cuando gestiona StorCenter Pro mediante el software de Iomega Discovery Tool Pro, podrá conectarse a la herramienta de administración basada en Web. La herramienta basada en Web se ejecuta en una ventana del explorador. Los servicios de terminal basados en Web requieren Microsoft Internet Explorer y ActiveX en un PC compatible con Windows. • Utilice la aplicación de conexión a escritorio remoto en Microsoft Windows XP (Inicio l Todos los programas l Accesorios l Comunicaciones l Conexión a escritorio remoto). Descargue la aplicación de conexión a escritorio remoto en www.microsoft.com. La función de conexión a escritorio remoto está también disponible para Mac OS X. 12