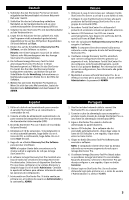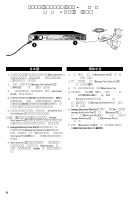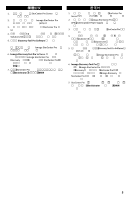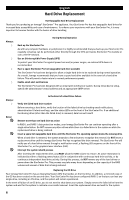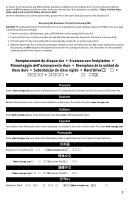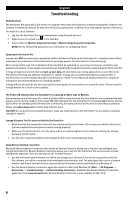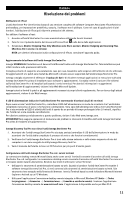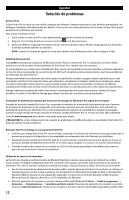Iomega 34543 Quick Start Guide - Page 8
Troubleshooting - software
 |
UPC - 742709345432
View all Iomega 34543 manuals
Add to My Manuals
Save this manual to your list of manuals |
Page 8 highlights
Troubleshooting Enabling eTrust The StorCenter Pro ships with a full version of Computer Associates eTrust Antivirus software preinstalled; however, the software is disabled by default. As with other third-party applications, enabling eTrust may degrade system performance. To enable the eTrust software: 1. Log into the StorCenter Pro as an administrator using Terminal Services. 2. Right-click on the eTrust icon in the Task Bar. 3. Select either the Monitor Outgoing Files Only or Monitor Outgoing and Incoming Files. NOTE! See the eTrust Help System for more information on configuring eTrust. Updating the StorCenter Pro Iomega does NOT recommend the installation of Microsoft Service Packs on the StorCenter Pro. Installing Service Packs may impact the performance of the StorCenter Pro and may prevent the StorCenter Pro from starting up. We recommend that each Critical Update and Security Patch be evaluated on a case-by-case basis as needed for your network environment. These updates and patches are tested by Microsoft and should be supported by the StorCenter Pro. Iomega strongly recommends that you back up your data and shut down any running applications on your StorCenter Pro before performing any software installation or update. Iomega also recommends loading any required files to the StorCenter Pro and installing through Terminal Services. Please see the Microsoft Updates website for additional information and recommendations on installing updates. Iomega will test and provide any necessary patches and updates to our customers on a periodic basis. Please check the Iomega website for a list of current updates. The Power LED Indicates that the StorCenter Pro is Booting for More than 10 Minutes After powering on the StorCenter Pro, check the Power LED to make sure that the StorCenter Pro has completed the boot process and is running properly. If the power LED light indicates that the StorCenter Pro is booting and the Drive Activity LED is off for an extended period of time (over 10 minutes), the Iomega StorCenter Pro unit is not booting up properly. Please visit www.iomega.com for further help with this issue. CAUTION! Do not perform any troubleshooting or make any modifications to the StorCenter Pro unit before contacting Iomega for support. Iomega Discovery Tool Pro does not find the StorCenter Pro 1. Make sure that the Iomega StorCenter Pro has started up (Check the Power LED to make sure that the StorCenter Pro has completed the boot process and is running properly). 2. Make sure the StorCenter Pro is on the same subnet or network segment as the computer running the Iomega Discovery Tool Pro utility. 3. See the user's manual included on the Solutions CD for more Troubleshooting steps. Using Remote Desktop Connection Microsoft Remote Desktop Connection (also known as Terminal Services) allows you to log onto and configure your Iomega StorCenter Pro. Remote Desktop Connection allows you to log into the StorCenter Pro as if you were actually sitting at the keyboard. There are two ways to use Terminal Services: • Use the web-based administration tool. When you manage your StorCenter Pro via the Iomega Discovery Tool Pro software, you will be connected to the web-based administration tool. The web-based tool runs in a browser window. web-based Terminal Services requires Microsoft Internet Explorer and ActiveX on a Windows PC. • Use the Remote Desktop Connection application built-in to Microsoft Windows XP (Start l All Programs l Accessories l Communications l Remote Desktop Connection). Download the Remote Desktop Connection application from www.microsoft.com. Remote Desktop Connection is also available for Mac OS X. 8