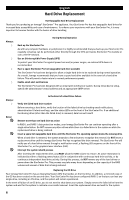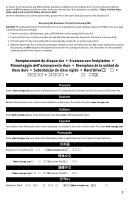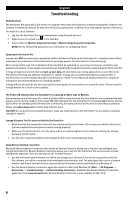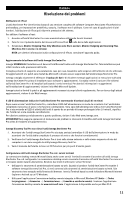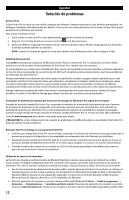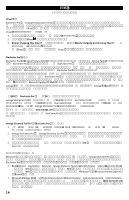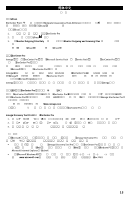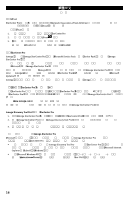Iomega 34543 Quick Start Guide - Page 11
Risoluzione dei problemi
 |
UPC - 742709345432
View all Iomega 34543 manuals
Add to My Manuals
Save this manual to your list of manuals |
Page 11 highlights
Risoluzione dei problemi Abilitazione di eTrust L'unità StorCenter Pro viene fornita dotata di una versione completa del software Computer Associates eTrust Antivirus preinstallata; per impostazione predefinita, tuttavia, il software non è abilitato. Come nel caso di applicazioni di altri fornitori, l'abilitazione di eTrust può ridurre le prestazioni del sistema. Per abilitare il software eTrust: 1. Accedere all'unità StorCenter Pro come amministratore utilizzando Servizi terminal. 2. Fare clic con il pulsante destro del mouse sull'icona eTrust nella barra delle applicazioni. 3. Selezionare Monitor Outgoing Files Only (Monitora solo file in uscita) o Monitor Outgoing and Incoming Files (Monitora file in uscita e in entrata). NOTA: per ulteriori informazioni sulla configurazione di eTrust, consultare l'apposita guida. Aggiornamento del software dell'unità Iomega StorCenter Pro Iomega SCONSIGLIA l'installazione di Service Pack Microsoft nelle unità Iomega StorCenter Pro. Tale installazione può infatti incidere sulle prestazioni dell'unità. Consiglia pertanto di eseguirne una valutazione caso per caso, basandosi sulle esigenze dell'ambiente di rete utilizzato. Gli aggiornamenti e le patch sono testati da Microsoft e devono essere supportati dall'unità Iomega StorCenter Pro. Iomega consiglia vivamente di effettuare il backup dei dati e di chiudere eventuali applicazioni in esecuzione sull'unità Iomega StorCenter Pro prima di installare nuovo software o aggiornamenti. Consiglia inoltre di caricare i file richiesti sull'unità StorCenter Pro e di installarli utilizzando i servizi terminal. Per ulteriori informazioni e suggerimenti sull'installazione di aggiornamenti, visitare il sito Web Microsoft Update. Iomega testerà e fornirà le patch e gli aggiornamenti necessari ai propri clienti regolarmente. Per un elenco degli attuali aggiornamenti, visitare il sito Web Iomega. Il LED di alimentazione indica che l'unità StorCenter Pro sta tentando di avviarsi da più di 10 minuti Dopo avere acceso l'unità StorCenter Pro, controllare il LED dell'alimentazione in modo da accertarsi che l'unità abbia completato il processo di avvio e che funzioni correttamente. Se la spia dell'alimentazione indica che l'unità StorCenter Pro si sta avviando e il LED di attività dell'unità è spento da un periodo di tempo prolungato (oltre 10 minuti), significa che l'unità non si sta avviando correttamente. Per ulteriore assistenza relativamente a questo problema, visitare il sito Web www.iomega.com. ATTENZIONE! Non eseguire operazioni di risoluzione dei problemi o interventi di modifica dell'unità Iomega StorCenter Pro prima di rivolgersi al supporto tecnico. Iomega Discovery Tool Pro non rileva l'unità Iomega StorCenter Pro 1. Accertarsi che l'unità Iomega StorCenter Pro sia stata avviata (controllare il LED dell'alimentazione in modo da accertarsi che l'unità abbia completato il processo di avvio e che funzioni correttamente). 2. Verificare che l'unità Iomega StorCenter Pro si trovi sulla stessa sottorete o sullo stesso segmento di rete del computer in cui viene eseguita la utility Iomega Discovery Tool Pro. 3. Veda il manuale dell'utente incluso sul CD Soluzioni per più punti d'analisi guasti. Configurazione dell'unità Iomega StorCenter Pro con i servizi terminal La connessione desktop remoto Microsoft (nota anche come servizi Terminal) consente di accedere all'unità Iomega StorCenter Pro e di configurarla. La connessione desktop remoto consente di accedere all'unità StorCenter Pro come si ci si trovasse seduti davanti alla tastiera. Esistono due modi di utilizzare i servizi Terminal: • Utilizzare lo strumento di amministrazione basato su web. Quando si gestisce l'unità StorCenter Pro tramite il software Iomega Discovery Tool Pro, si verrà connessi allo strumenti di amministrazione basato sul web. Tale strumento viene eseguito nella finestra del browser. I servizi Terminal basati su web richiedono Microsoft Internet Explorer e ActiveX su un PC Windows. • Utilizzare l'applicazione Connessione desktop remoto integrata in Microsoft Windows XP (Inicio l Todos los programas l Accesorios l Comunicaciones l Conexión a escritorio remoto). Scaricare l'applicazione Connessione desktop remoto da www.microsoft.com. L'applicazione è disponibile anche per Mac OS X. 11