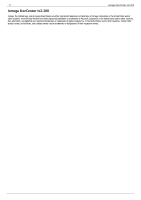Iomega Ix2-200 User Guide - Page 15
Iomega Ix2-200 - StorCenter Network Storage NAS Server Manual
 |
UPC - 742709347498
View all Iomega Ix2-200 manuals
Add to My Manuals
Save this manual to your list of manuals |
Page 15 highlights
15 Iomega StorCenter ix2-200 setting for how long the DHCP lease is valid. If your network requires DHCP, this may be a good solution; however, it is not always guaranteed to work. You may need to occasionally update your router's port forwarding settings. Use Static DHCP: Some routers allow you to assign Static IP addresses through the DHCP system based on the MAC address of the device. This ensures that the Iomega StorCenter ix2-200 will always get the same IP address and your port forwarding settings will always be correct. Static DHCP allows you to leave your Iomega StorCenter ix2-200 in DHCP mode. See the manual that came with your router for more information on configuring DHCP settings. Use a Manual IP Address: Changing the Manual IP address will reduce the reliance of your Iomega StorCenter ix2-200 on the DHCP server; however, you will need to perform additional configuration for it to work properly. 1. Log in to your router and write down the DHCP range it is using. 2. See the manual that came with your router for more information on configuring DHCP settings. 3. Navigate to the IP address settings interface page on your Iomega StorCenter ix2-200. For more information, check the Network Settings section of this manual. 4. Enter a new IP address that is outside of your router's DHCP range. For example, if your router is distributing IP addresses in the range of 192.168.14.2-192.168.14.50, you will want to assign the Iomega StorCenter ix2-200 a number between 192.168.14.51 and 192.168.14.255. Make sure you are assigning the Iomega StorCenter ix2-200 an IP address that is not in use by another device. 5. Enter a subnet mask. The subnet mask describes the size of your network. For most networks this will be 255.255.255.0 which allows for 256 network devices. If you are on a larger network or are using the self-assigned APIPA range (169.254.x.x), you will want to use a 255.255.0.0 or larger subnet mask. 6. For best results, enter the IP address(es) for your DNS Server(s). 7. If necessary, enter the IP address(es) for your WINS server(s). 8. Enter a gateway address. In most cases, this will be the IP address of your router. 9. If necessary, update your router's port forwarding information with the new static DHCP IP address.