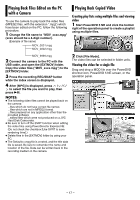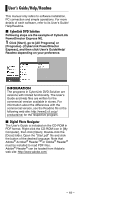JVC GZ MG37 Software Guide - Page 13
Connections, Connecting the Camera to the PC - batteries
 |
View all JVC GZ MG37 manuals
Add to My Manuals
Save this manual to your list of manuals |
Page 13 highlights
NOTES: ● If PowerDirector/PowerProducer/PowerDVD have already been installed on the PC, uninstall them before installing the provided software. Video files captured with this camera can only be handled on the provided software. Please install and use the provided software (PowerDirector Express NE, PowerProducer 3 NE, PowerDVD 5 NE). ● If you perform installation of a software that is already installed, uninstallation will start. In this case, perform the installation again after uninstallation is finished. ● Windows Messenger has to been closed during CyberLink DVD Solution installation. If it is running during installation, [Information] screen appears. Connections Connecting the Camera to the PC Connect the camera to the PC to copy still images and video files in a recording medium. PC To AC outlet AC adapter To USB connector To DC connector USB cable To close Windows Messenger: 1) While holding [Ctrl + Alt] key, press [Delete] key so that [Task Manager] appears. 2) Click [Processes] tab and select [msmsgs.exe]. 3) Click [End process]. 4) Select [Yes]. To USB connector Camera 1 To assure safety, make sure all units are turned off before making any connections. 2 Connect the AC adapter to the camera, then plug the AC adapter into an AC outlet. ● If necessary, plug the AC adapter into an AC outlet with the provided power cord. 3 Turn on the camera. 4 Connect the camera to the PC with the USB cable. NOTES: ● It is recommended to use the AC Adapter as the power supply instead of the battery pack. ● When the USB cable is connected, turning on or off the camera causes malfunctions of the PC. ● Connect the camera directly to the PC, not through the hub. ● Do not use an extension USB cable. Windows® - 13 - CONTINUED ON NEXT PAGE