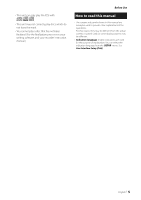JVC KW-M740BT Instruction Manual America - Page 10
Touch screen operations, HOME screen descriptions, Display the HOME - android auto not working
 |
View all JVC KW-M740BT manuals
Add to My Manuals
Save this manual to your list of manuals |
Page 10 highlights
Basic Operations Touch screen operations To perform operations on the screen, you need to touch, touch and hold, flick or swipe to select an item, display setting menu screen or to change the page, etc. ●● Touch Touch the screen gently to select an item on the screen. HOME screen descriptions Most functions can be performed from the HOME screen. 1 2 31 ●●Touch and hold Touch the screen and keep your finger in place until the display changes or a message is displayed. ●● Flick Slide your finger quickly to the left or right on the screen to change the page. You can scroll the list screen by flicking the screen up/ down. ●● Swipe Slide your finger up or down on the screen to scroll the screen. Monitor Touch Control: You can also control playback by moving your finger on the touch panel as follows (for some sources, the gesture control is not available). • Sliding the finger towards up/down: Functions same as pressing [ ] / [ ] (Media). Tuner Preset broadcast stations are switched. • Sliding the finger towards left/right: Functions same as pressing [E] / [F]. • Moving your finger clockwise or counterclockwise: increases/decreases the volume. 14 5 6 7 1 • Short-cut playback source icons (P.12) 2 • Current source information. • Touch to display the control screen of current source. 3 • Widget --You can change the widget by touching [ ]/[ ]. --Touch the widget to display the detailed screen. 4 • Displays the SETUP Menu screen. (P.65) 5 • Displays the source selection screen. (P.11) 6 • Touch to eject the disc. • Touch and hold to forcibly ejects the disc. KW-V840BT only 7 • Displays the Hands Free screen. (P.60) • When connecting as Apple CarPlay or Android Auto, it works as a phone provided in Apple CarPlay or Android Auto. Display the HOME 1 Press the [FNC] button. hhPopup menu appears. 2 Touch [ ]. hhHOME screen appears. 10