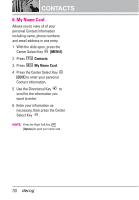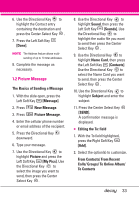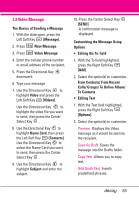LG VX8610 Owner's Manual - Page 34
Using Contacts to Send a Message, Alignment/ Font Size/ Font Style
 |
View all LG VX8610 manuals
Add to My Manuals
Save this manual to your list of manuals |
Page 34 highlights
MESSAGING 6. Type your message. 7. Press the Center Select Key [SEND]. Customizing the Message Using Options G Editing the To: field 1. With the To field highlighted, press the Right Soft Key [Add]. 2. Select the option(s) to customize. From Contacts/ From Recent Calls/ Groups/ To Contacts G Editing Text 1. With the Text field highlighted, press the Right Soft Key [Options]. 2. Select the option(s) to customize. Save As Draft Saves the message into the Drafts folder. Add Allows you to add Graphic, Animation, Sound, Quick Text, Signature, Name Card, or Address From Contacts . Format Text Allows you to change the look of the text. Alignment/ Font Size/ Font Style/ Text Color/ Background Priority Level Gives priority to the message. High/ Normal Callback # Inserts a preprogrammed callback number with your message. On/ Off/ Edit Save Quick Text Allows you to define phrases for Quick Text. Cancel Message Cancels message editing and goes to New Message menu. 3. Complete and then send or save the message. Using Contacts to Send a Message You can designate an entry saved in your Contacts as the address instead of manually entering the destination. 1. With the slide open, press the Left Soft Key [Message]. 2. Press New Message. 3. Press TXT Message. 4. Press the Right Soft Key [Add]. 5. Use the Directional Key to highlight From Contacts and press the Center Select Key . 32