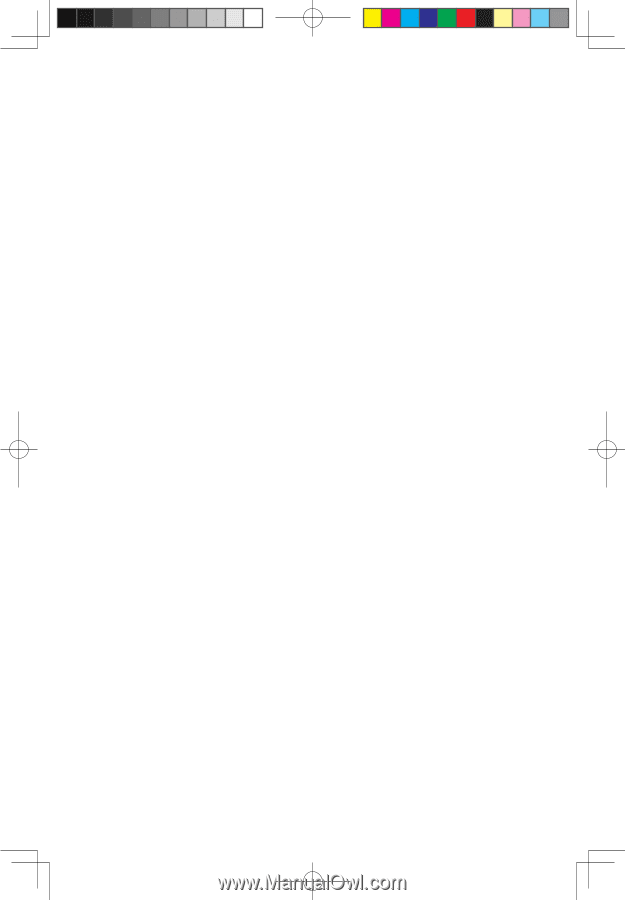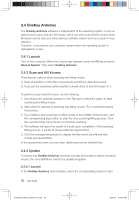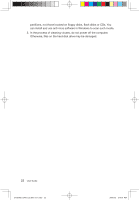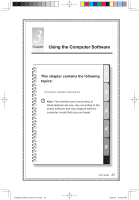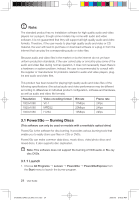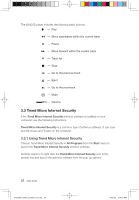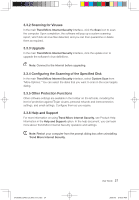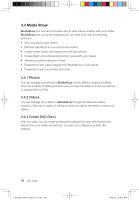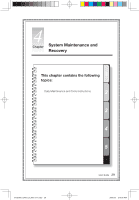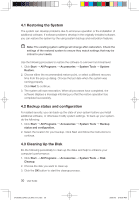Lenovo Q700 Lenovo IdeaCentre Q700 Series User Guide V1.1 - Page 30
WinDVD - blu ray
 |
UPC - 884942316395
View all Lenovo Q700 manuals
Add to My Manuals
Save this manual to your list of manuals |
Page 30 highlights
2. The shortcut to launch the burner software is the block icon on the desktop. To use the burner program, just drag and drop the files to be recorded onto their appropriate data, music, or video icon. 3.1.2 Starting the Burner Software 1. Choose All Programs → Lenovo → Power2Go → Power2Go from the Start menu to launch the burner program. 2. Choose a task for the burner from the task list. Then start the burner to record files. 3. Choose the medium to burn to from the disc type, then click the OK icon to access the burner interface. 4. Select the file to be burned from the select source box, and then click the Add Files icon to add your files to the disc compilation column. Click the burn icon to start the burning process. 3.1.3 Disc Utility The burner also provides utility tools for preparing and processing various CDs and DVDs, such as the recording of mirror files, erasing of discs, and conversion of audio. 3.1.4 Help For more information about using Power2Go, click the Help icon. 3.2 WinDVD (This software is provided only with computer models equipped with a Blu-ray optical drive.) With WinDVD, you can play DVDs and VCDs. To launch the player: Select All Programs → InterVideo WinDVD from the Start menu to launch the player. Click the "?" icon to obtain more information about WinDVD. The WinDVD Blu-ray Disc (BD) software can play DVD standard format discs and Blu-ray format discs with an optical drive. 31039306_Q700_UG_EN_V1.1.indd 25 User Guide 25 2009.7.3 3:10:03 PM