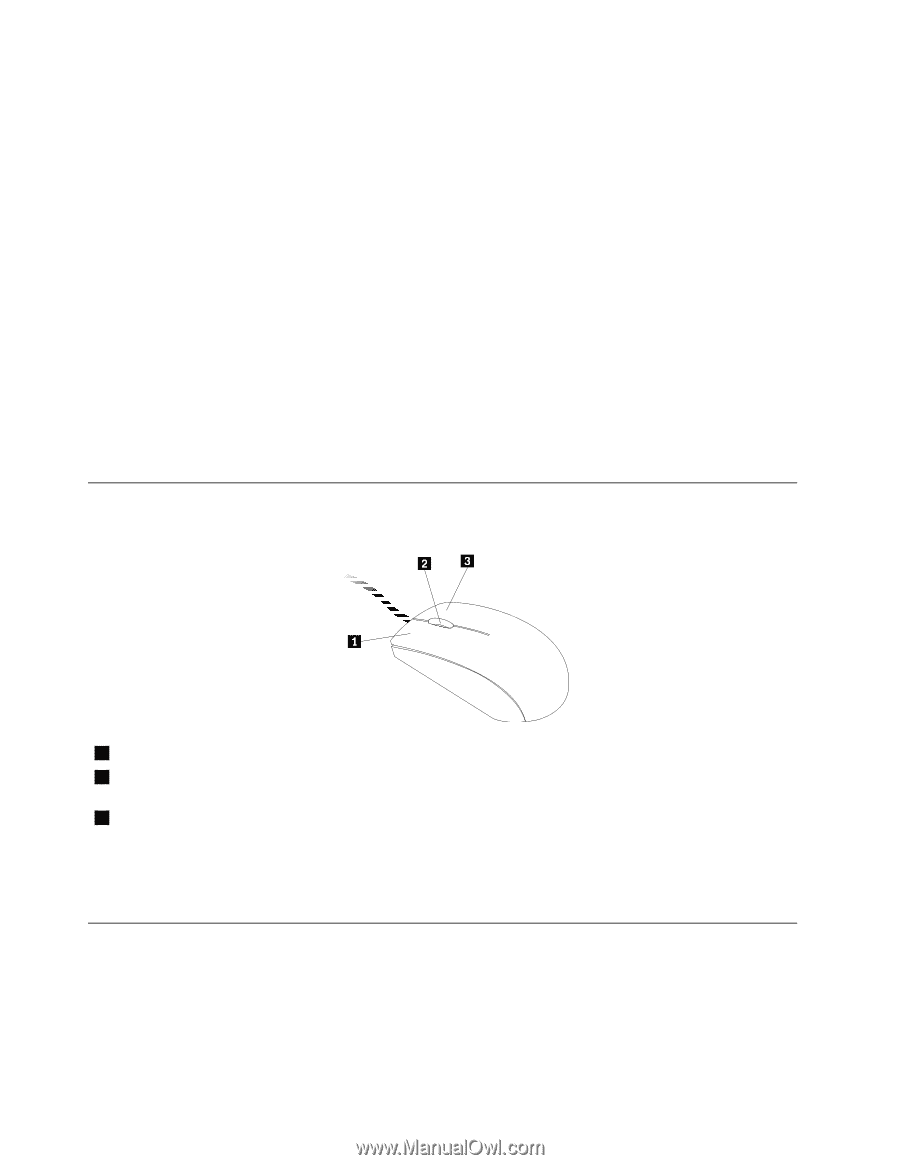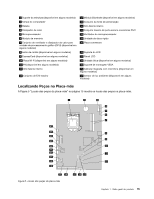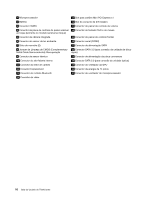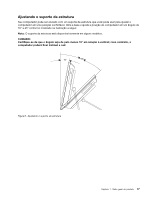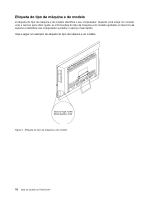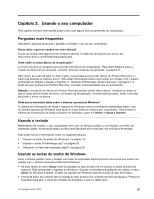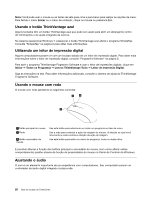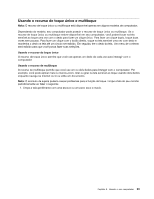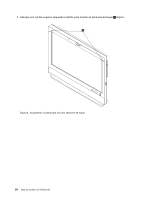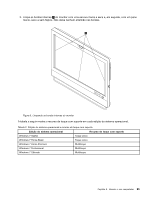Lenovo ThinkCentre M92z (Brazilian Portuguese) User Guide - Page 32
Usando o botão ThinkVantage azul, Utilizando um leitor de impressão digital, Usando o mouse com roda
 |
View all Lenovo ThinkCentre M92z manuals
Add to My Manuals
Save this manual to your list of manuals |
Page 32 highlights
Nota: Você pode usar o mouse ou as teclas de seta para cima e para baixo para realçar as opções de menu. Para fechar o menu Iniciar ou o menu de contexto, clique no mouse ou pressione Esc. Usando o botão ThinkVantage azul Alguns teclados têm um botão ThinkVantage azul que pode ser usado para abrir um abrangente centro de informações e de ajuda integrada da Lenovo. No sistema operacional Windows 7, pressionar o botão ThinkVantage azul abrirá o programa SimpleTap. Consulte "SimpleTap" na página 6 para obter mais informações. Utilizando um leitor de impressão digital Alguns computadores podem vir com um teclado dotado de um leitor de impressão digital. Para obter mais informações sobre o leitor de impressão digital, consulte "Fingerprint Software" na página 6. Para abrir o programa ThinkVantage Fingerprint Software e usar o leitor de impressões digitais, clique em Iniciar ➙ Todos os Programas ➙ Lenovo ThinkVantage Tools ➙ Leitor de Impressão Digital. Siga as instruções na tela. Para obter informações adicionais, consulte o sistema de ajuda do ThinkVantage Fingerprint Software. Usando o mouse com roda O mouse com roda apresenta os seguintes controles: 1 Botão principal do mouse 2 Roda 3 Botão secundário do mouse Use este botão para selecionar ou iniciar um programa ou item de menu. Use a roda para controlar a ação de rolagem do mouse. A direção na qual você movimenta a roda controla a direção da ação de rolagem. Use este botão para exibir um menu do programa, ícone ou objeto ativo. É possível alternar a função dos botões principal e secundário do mouse, bem como alterar outros comportamentos padrão através da função de propriedades do mouse no Painel de Controle do Windows. Ajustando o áudio O som é um elemento importante de sua experiência com computadores. Seu computador possui um controlador de áudio digital integrado à placa-mãe. 20 Guia do Usuário do ThinkCentre