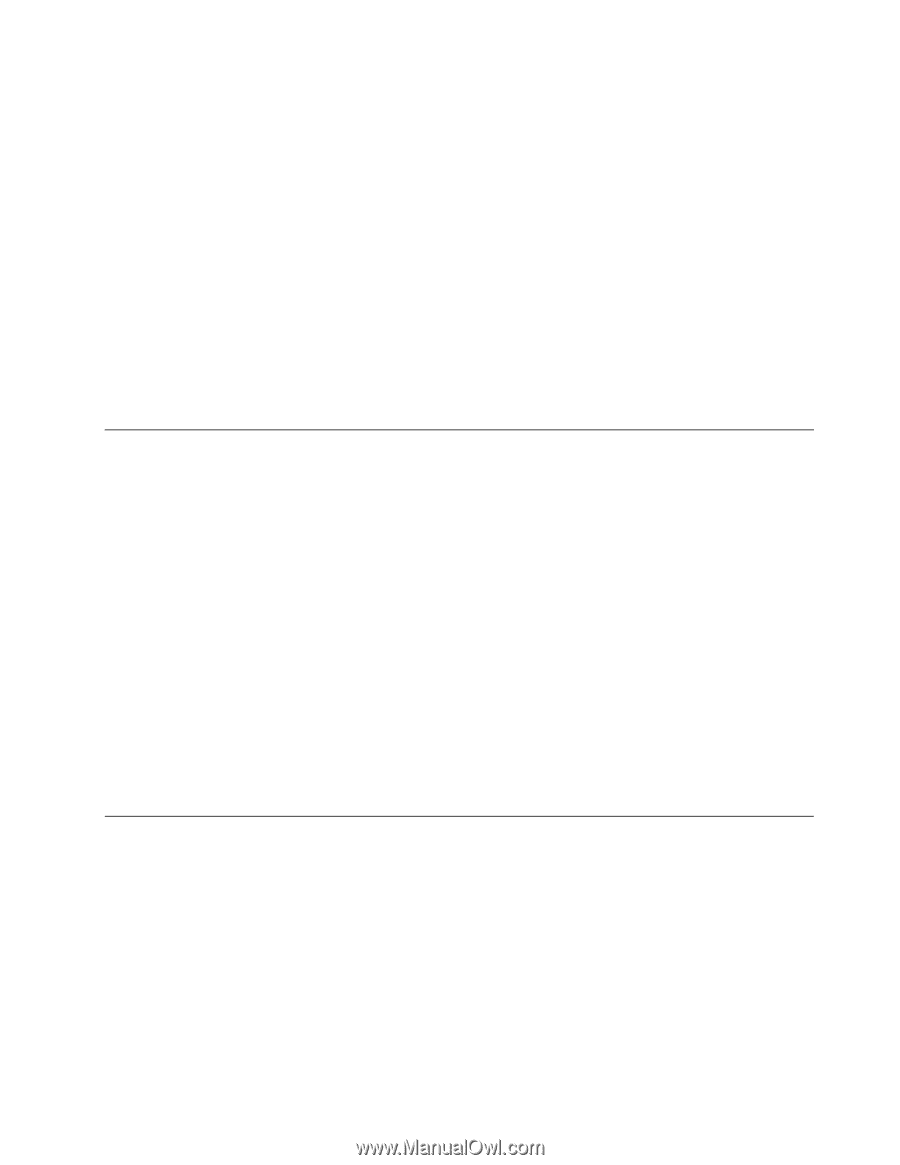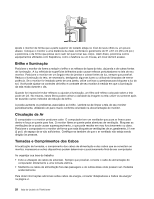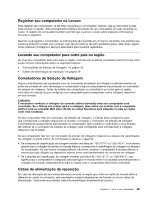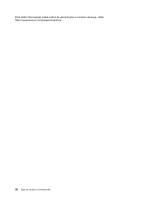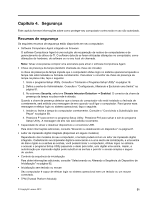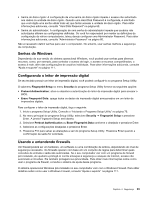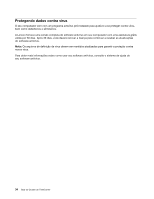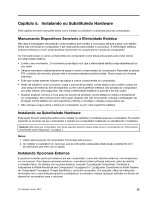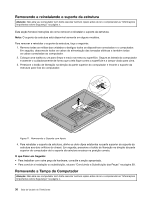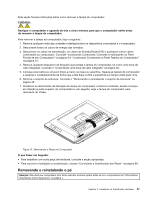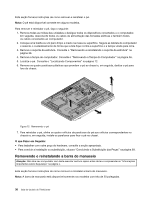Lenovo ThinkCentre M92z (Brazilian Portuguese) User Guide - Page 45
Senhas do Windows, Configurando o leitor de impressão digital, Usando e entendendo firewalls
 |
View all Lenovo ThinkCentre M92z manuals
Add to My Manuals
Save this manual to your list of manuals |
Page 45 highlights
• Senha do disco rígido: A configuração de uma senha do disco rígido impede o acesso não autorizado aos dados na unidade de disco rígido. Quando uma Hard Disk Password é configurada, é solicitado que você digite uma senha válida toda vez que tentar acessar a unidade de disco rígido. Para obter informações adicionais, consulte "Hard Disk Password" na página 80. • Senha do administrador: A configuração de uma senha do administrador impede que usuários não autorizados alterem as configurações definidas. Se você for responsável por manter as definições de configuração de vários computadores, talvez deseje configurar uma Administrator Password. Para obter informações adicionais, consulte "Administrator Password" na página 80. Não é necessário definir senhas para usar o computador. No entanto, usar senhas melhora a segurança da computação. Senhas do Windows Dependendo de sua versão do sistema operacional Windows, você poderá usar senhas para diversos recursos, como, por exemplo, para controlar o acesso de login, o acesso a recursos compartilhados, o acesso à rede, além das configurações de usuários individuais. Para obter informações adicionais, consulte "Ajuda e suporte" na página 111. Configurando o leitor de impressão digital Se seu teclado possuir um leitor de impressão digital, você poderá configurá-lo no programa Setup Utility. O submenu Fingerprint Setup no menu Security do programa Setup Utility fornece as seguintes opções: • Preboot Authentication: ativa ou desativa a autenticação do leitor de impressão digital para acessar o BIOS. • Erase Fingerprint Data: apaga todos os dados de impressão digital armazenados em um leitor de impressões digitais. Para configurar o leitor de impressão digital, faça o seguinte: 1. Inicie o programa Setup Utility. Consulte o "Iniciando o Programa Setup Utility" na página 79. 2. No menu principal do programa Setup Utility, selecione Security ➙ Fingerprint Setup e pressione Enter. A janela Fingerprint Setup será aberta. 3. Selecione Preboot Authentication ou Erase Fingerprint Data conforme o desejado e pressione Enter. 4. Selecione as configurações desejadas e pressione Enter. 5. Pressione F10 para salvar as alterações e sair do programa Setup Utility. Pressione Enter quando a confirmação de saída for solicitada. Usando e entendendo firewalls Um firewall poderá ser um hardware, um software ou uma combinação de ambos, dependendo do nível de segurança necessário. Os firewalls operam com base em um conjunto de regras para determinar quais conexões de entrada e saída são autorizadas. Se o seu computador vier com um programa de firewall pré-instalado, ele ajudará a protegê-lo contra ameaças à segurança e ataques da Internet, acesso não autorizado e intrusões. Ele também protegerá sua privacidade. Para obter mais informações sobre como usar o programa de firewall, consulte o sistema de ajuda desse programa. O sistema operacional Windows pré-instalado no seu computador vem com o Windows Firewall. Para obter detalhes sobre como usar o Windows Firewall, consulte "Ajuda e suporte" na página 111. Capítulo 4. Segurança 33