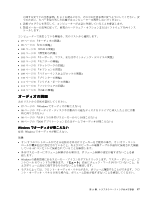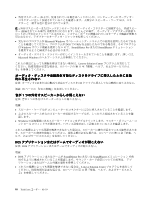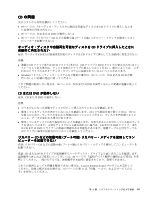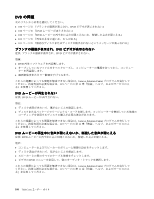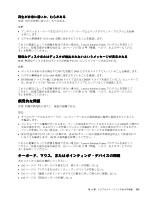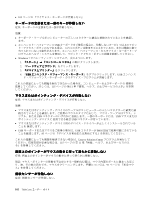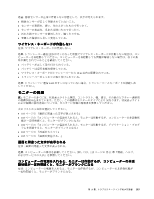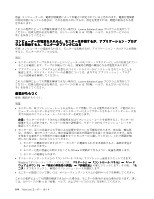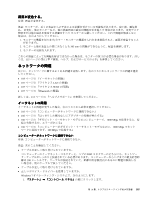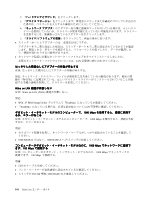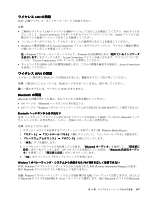Lenovo ThinkCentre M92z (Japanese) User Guide - Page 114
キーボードの全, または一, のキーが作動しない
 |
View all Lenovo ThinkCentre M92z manuals
Add to My Manuals
Save this manual to your list of manuals |
Page 114 highlights
• 103 USB 1 Windows 7 1 2 3 4. 『USB USB 115 11 USB USB USB USB USB BIOS 83 Lenovo Solution Center 115 11 91 102 ThinkCentre
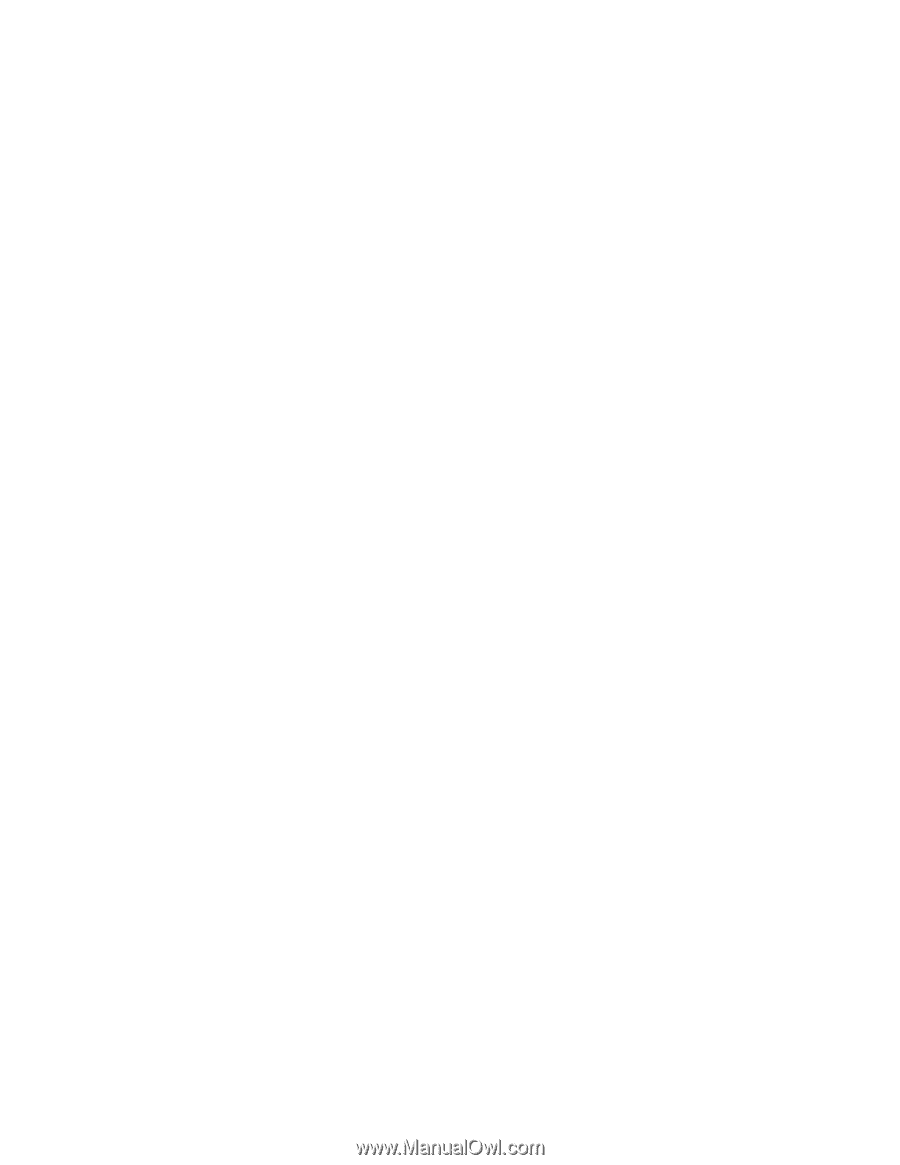
•
103 ページの 『ワイヤレス・キーボードが作動しない』
キーボードの全
部
または一
部
のキーが作動しない
症状: キーボードの全部または一部が作動しない。
処置:
•
キーボード・ケーブルがコンピューターの正しいコネクターに確実に接続されていることを確認し
ます。
•
エンハンスド・パフォーマンス USB キーボードをご使用の場合に、作動しないキーが 1 つ以上のラピッ
ド・アクセス・ボタンのみである場合、これらのボタンは使用不可にされているか、または機能に割り
当てられていない可能性があります。エンハンスド・パフォーマンス・カスタマイズ・キーボード・プ
ログラムのヘルプ・システムを使用して、ラピッド・アクセス・ボタンの問題を診断してください。
•
Windows 7 オペレーティング・システムで、次のようにします。
1.
『スタート』
➙
『コントロール パネル』
の順にクリックします。
2. 『
ハードウェアとサウンド
』をクリックします。
3.
『デバイスとプリンター』
をクリックします。
4. 『
USB
USB
USB
USB エンハンスド・パフォーマンス・キーボード
』をダブルクリックします。USB エンハンス
ド・パフォーマンス・キーボード・カスタマイズ・プログラムが開始します。
これらの処置によっても問題を解決できなかった場合は、コンピューターおよびキーボードの 修理を
依頼してください。詳しくは、115 ページの 第 11 章『情報、ヘルプ、およびサービスの入手』を参照
してください。
マウスまたはポインティング・デバイスが作動しない
症状: マウスまたはポインティング・デバイスが作動しない。
処置:
•
マウスまたはポインティング・デバイスのケーブルがコンピューターの 正しいコネクターに確実に接
続されていることを確認します。ご使用のマウスのタイプに応じて、 マウス・ケーブルはマウス、シ
リアル、または USB コネクターのいずれかに 接続します。一部のキーボードには、USB マウスまたは
ポインティング・デバイスに 使用できる統合 USB コネクターが付いています。
•
マウスまたはポインティング・デバイス用のデバイス・ドライバーが正しくインストールされている
ことを 確認します。
•
USB キーボードまたはマウスをご使用の場合は、USB コネクターが BIOS 設定で使用可能にされている
ことを確認します。83 ページの 『デバイスを有効または無効にする』を参照してください。
これらの処置によっても問題を解決できない場合は、Lenovo Solution Center プログラムを実行して
ください。技術支援が必要な場合は、115 ページの 第 11 章『情報、ヘルプ、およびサービスの入
手』を参照してください。
画
面
上のポインターがマウスの動きに伴って滑らかに移動しない
症状: 画面上のポインターがマウスの動きに伴って滑らかに移動しない。
処置: マウス・ポインターの移動を不安定にする一般的な原因は、マウス内部のボールに溜まったほこ
り、油、その他の汚れです。マウスをクリーニングします。手順については、91 ページの 『光学マウ
ス』を参照してください。
指紋センサーが作動しない
症状: 指紋センサーが作動しない。
102
ThinkCentre
ユーザー・ガイド