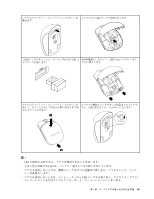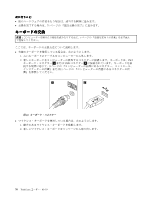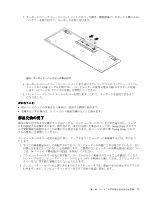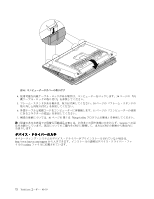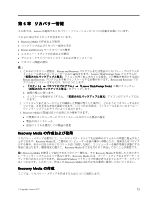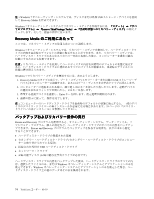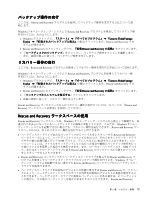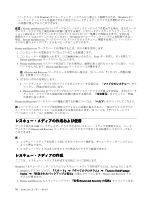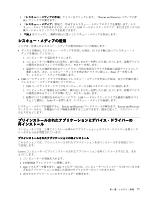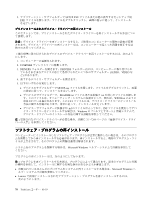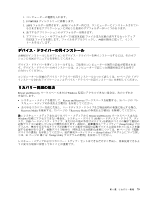Lenovo ThinkCentre M92z (Japanese) User Guide - Page 86
Recovery, Recovery Media, Media, Media のご利用にあたって
 |
View all Lenovo ThinkCentre M92z manuals
Add to My Manuals
Save this manual to your list of manuals |
Page 86 highlights
注:Windows 7 USB Recovery Media Windows 7 Lenovo ThinkVantage Tools Recovery Media Windows 7 Windows 7 1. Recovery Media USB 2 F12 F12 3 Enter 4 79 Rescue and Recovery Rescue and Recovery USB Windows Windows 74 ThinkCentre
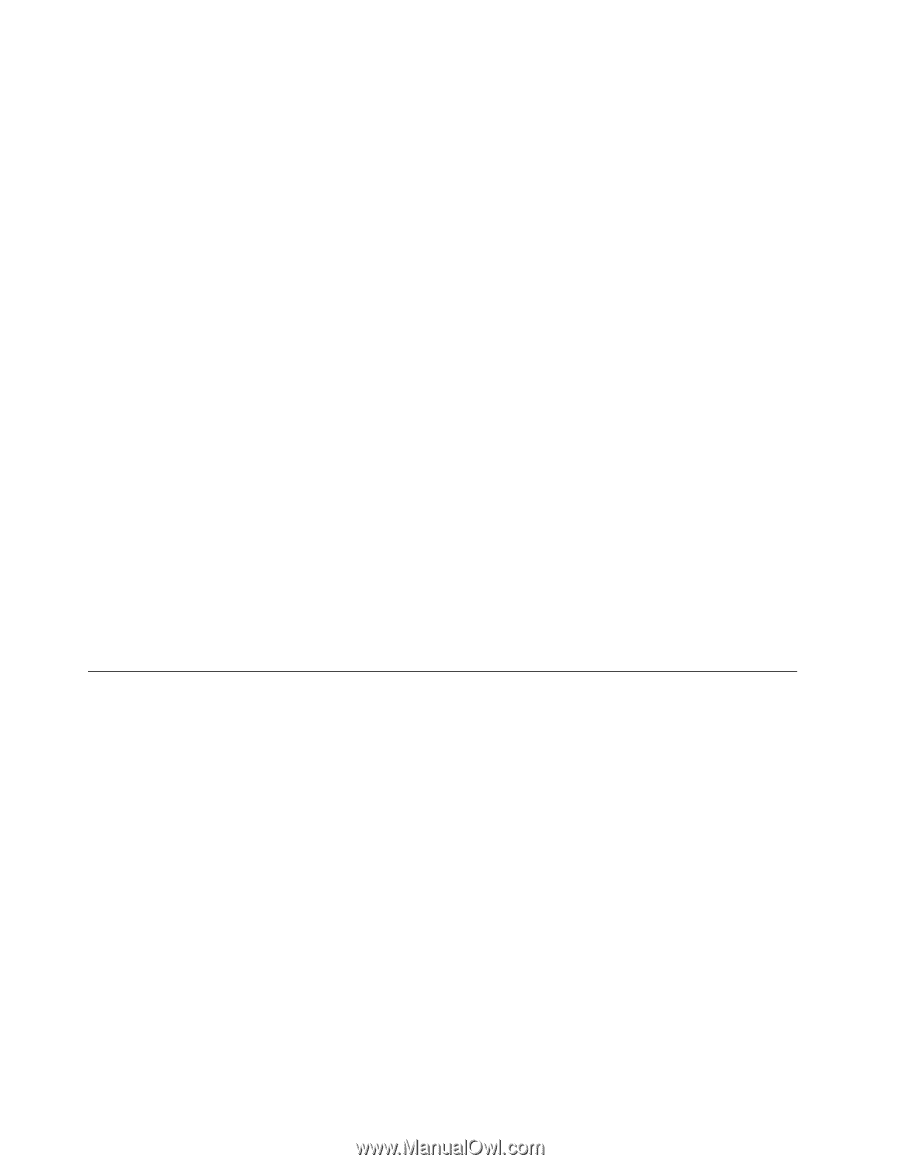
注:
Windows 7 オペレーティング・システムでは、ディスクまたは外部 USB ストレージ・デバイスを使用
して Recovery Media を作成できます。
Windows 7 オペレーティング・システムでリカバリー・メディアを作成するには、
『スタート』
➙
『すべ
てのプログラム』
➙
『Lenovo
Lenovo
Lenovo
Lenovo ThinkVantage
ThinkVantage
ThinkVantage
ThinkVantage Tools
Tools
Tools
Tools』
➙
『出荷時状態へのリカバリー・ディスク』
の順にク
リックします。そして、画面の指示に従います。
Recovery
Recovery
Recovery
Recovery Media
Media
Media
Media のご利用にあたって
ここでは、リカバリー・メディアの使用方法について説明します。
Windows 7 オペレーティング・システムでは、リカバリー・メディアを使用して、ハードディスク・ドラ
イブの内容を出荷時のデフォルトの状態に復元することができます。また、リカバリー・メディアは、
ハードディスク・ドライブのあらゆるリカバリー方法に失敗した後に、コンピューターを操作可能な
状態にするためにも使用できます。
注意:
リカバリー・メディアを使用してハードディスクの内容を出荷時のデフォルトの状態に復元す
ると、ハードディスク・ドライブ上に現在あるすべてのファイルが削除され、出荷時のデフォルトの
状態に置き換えられます。
Windows 7 でリカバリー・メディアを使用するには、次のようにします。
1. Recovery Media のタイプに応じて、ブート・メディア (メモリー・キーまたは他の USB ストレージ・デ
バイス) をコンピューターに接続するか、あるいはブート・ディスクを光学式ドライブに挿入します。
2. コンピューターに電源を入れる時に、繰り返し F12 キーを押したり放したりします。起動デバイス
の選択を求めるウィンドウが開いたら、 F12 キーを放します。
3. 希望する起動デバイスを選択し、Enter キーを押します。復元処理が開始されます。
4. 画面の指示に従って、操作を完了します。
注:
コンピューターのハードディスク・ドライブを出荷時のデフォルトの状態に復元すると、一部のデバ
イスのデバイス・ドライバーの再インストールが必要になる場合があります。79 ページの 『デバイス・
ドライバーの再インストール』を参照してください。
バックアップおよびリカバリー操作の実
行
Rescue and Recovery プログラムを使用すると、オペレーティング・システム、データ・ファイル、ソ
フトウェア・プログラム、個人の設定など、ハードディスク・ドライブのすべての内容をバックアッ
プできます。Rescue and Recovery プログラムでバックアップを保存する場所を、以下の中から指定
することができます。
•
ハードディスク・ドライブの保護された領域
•
セカンダリー・ハードディスク・ドライブ (セカンダリー・ハードディスク・ドライブがコンピュー
ターに取り付けられている場合)
•
接続された外付け USB ハードディスク・ドライブ
•
ネットワーク・ドライブ
•
記録可能ディスク (記録可能な光学式ドライブが必要です)
ハードディスク・ドライブの内容をバックアップした後は、ハードディスク・ドライブのすべての内
容、選択したファイルのみ、または Windows オペレーティング・システムとアプリケーションのみを
復元できます。Windows オペレーティング・システムとアプリケーションのみを復元した場合、ハー
ドディスク・ドライブ上の他のデータはそのまま保持されます。
74
ThinkCentre
ユーザー・ガイド