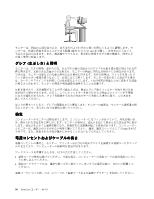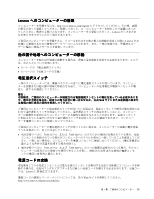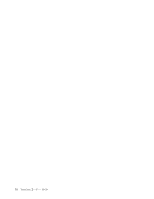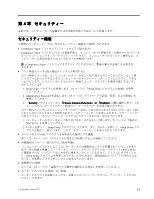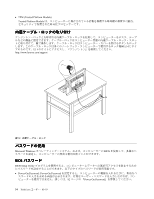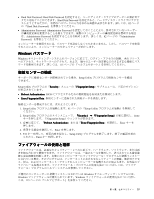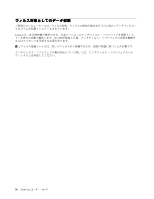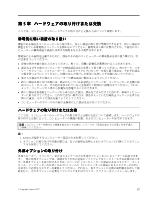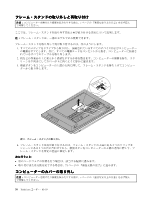Lenovo ThinkCentre M92z (Japanese) User Guide - Page 47
Windows, Windows パスワード, 指紋センサーの構成
 |
View all Lenovo ThinkCentre M92z manuals
Add to My Manuals
Save this manual to your list of manuals |
Page 47 highlights
• Hard Disk Password: Hard Disk Password Hard Disk Password 82 Hard Disk Password • Administrator Password: Administrator Password Administrator Password 82 Administrator Password Windows Windows 115 Setup Utility Setup Utility Security Fingerprint Setup • Preboot Authentication: BIOS Erase Fingerprint Data 1. Setup Utility 81 Setup Utility 2. Setup Utility Security』 ➙ 『Fingerprint Setup Enter Fingerprint Setup 3 Preboot Authentication Erase Fingerprint Data Enter 4 Enter 5. F10 Setup Utility Enter Windows Windows Windows 115 第 4 35
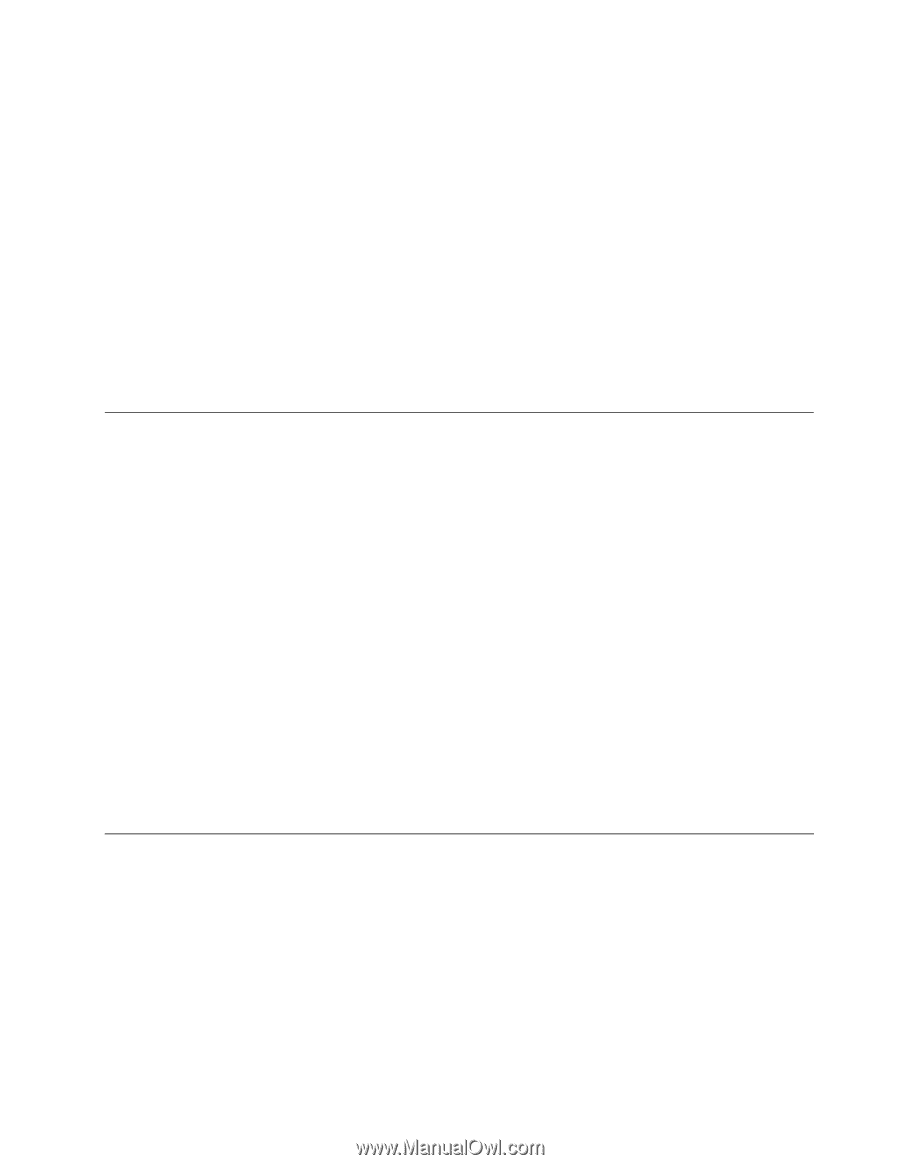
•
Hard Disk Password: Hard Disk Password を設定すると、ハードディスク・ドライブのデータへの無許可ア
クセスを防ぐことができます。Hard Disk Password を設定すると、ハードディスク・ドライブにアクセ
スしようとするたびに、 有効なパスワードの入力を求める画面が表示されます。詳しくは、82 ページ
の 『Hard Disk Password』を参照してください。
•
Administrator Password: Administrator Password を設定しておくことにより、許可されていないユーザー
が構成設定値を変更することを防止できます。複数のコンピューターの構成設定値を管理する場合
は、Administrator Password を設定することをお勧めします。詳しくは、82 ページの 『Administrator
Password』を参照してください。
コンピューターを使用するには、パスワードを設定しなくてもかまいません。しかし、パスワードを使用
することにより、コンピューターのセキュリティーが向上します。
Windows
Windows
Windows
Windows パスワード
Windows オペレーティング・システムのバージョンに応じて、ログイン・アクセスの制御、 共有リソース
へのアクセス、ネットワークへのアクセス、および、 個々のユーザー設定値などのさまざまな機能にパス
ワードを使用できます。詳しくは、115 ページの 『ヘルプとサポート』を参照してください。
指紋センサーの構成
キーボードに指紋センサーが搭載されている場合、Setup Utility プログラムで指紋センサーを構成
できます。
Setup Utility プログラムの『
Security
Security
Security
Security
』メニューの『
Fingerprint
Fingerprint
Fingerprint
Fingerprint Setup
Setup
Setup
Setup
』サブメニューに、下記のオプション
が用意されています。
•
Preboot
Preboot
Preboot
Preboot Authentication
Authentication
Authentication
Authentication
: BIOS にアクセスするための指紋認証を有効または無効にします。
•
Erase
Erase
Erase
Erase Fingerprint
Fingerprint
Fingerprint
Fingerprint Data
Data
Data
Data
: 指紋センサーに登録された指紋データを消去します。
指紋センサーを構成するには、次のようにします。
1. Setup Utility プログラムを始動します。81 ページの 『Setup Utility プログラムの始動』を参照して
ください。
2. Setup Utility プログラムのメインメニューで、
『Security
Security
Security
Security』
➙
『Fingerprint
Fingerprint
Fingerprint
Fingerprint Setup
Setup
Setup
Setup』
の順に選択し、Enter
キーを押します。『Fingerprint Setup』ウィンドウが開きます。
3. 必要に応じて、『
Preboot
Preboot
Preboot
Preboot Authentication
Authentication
Authentication
Authentication
』または『
Erase
Erase
Erase
Erase Fingerprint
Fingerprint
Fingerprint
Fingerprint Data
Data
Data
Data
』を選択し、Enter キーを
押します。
4. 希望する設定を選択して、Enter を押します。
5. F10 キーを押して、変更内容を保存し、Setup Utility プログラムを終了します。終了の確認を求め
られたら、Enter キーを押します。
ファイアウォールの使用と理
解
ファイアウォールは、必要なセキュリティー・レベルに応じて、ハードウェア、ソフトウェア、または両
方を組み合わせて構築できます。ファイアウォールは、一連のルールを使用して、許可されている着信接
続と発信接続を判断します。お使いのコンピューターにファイアウォール・プログラムが初期インストー
ルされている場合、そのプログラムは、インターネットにおけるセキュリティー上の脅威、無許可アクセ
ス、侵入、およびインターネット・アタックからコンピューターを保護するのに役立ちます。お客様のプ
ライバシーも保護されます。ファイアウォール・プログラムの使用方法について詳しくは、ファイア
ウォール・プログラムのヘルプ・システムを参照してください。
ご使用のコンピューターに初期インストールされている Windows オペレーティング・システムには、
Windows ファイアウォールが備えられています。Windows ファイアウォールの使用方法について詳し
くは、115 ページの 『ヘルプとサポート』を参照してください。
第
4
章
.
セキュリティー
35