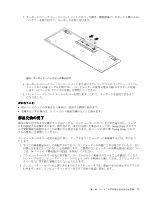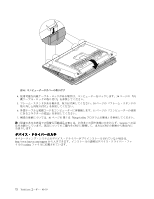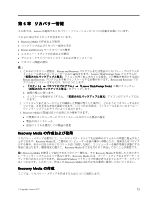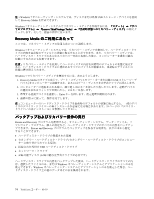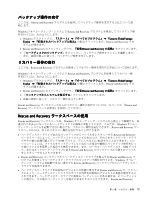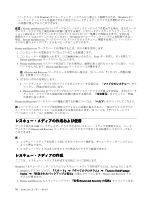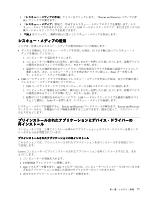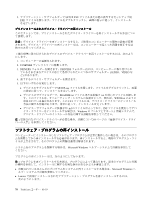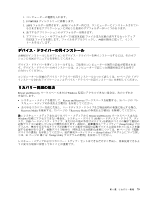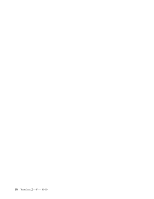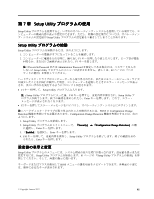Lenovo ThinkCentre M92z (Japanese) User Guide - Page 88
Rescue and Recovery のメインウィンドウで、
 |
View all Lenovo ThinkCentre M92z manuals
Add to My Manuals
Save this manual to your list of manuals |
Page 88 highlights
Windows Windows 注意:Rescue and Recovery 1 C Windows Rescue and Recovery Rescue and Recovery 1 2 Enter F11 Rescue and Recovery 3. Rescue and Recovery Rescue and Recovery 注:Rescue and Recovery 79 4 • Rescue and Recovery Rescue and Recovery 79 USB Rescue and Recovery 注: 1 2 Windows 7 1. Windows Lenovo ThinkVantage Tools Rescue and Recovery 2. Rescue and Recovery Rescue and Recovery 76 ThinkCentre
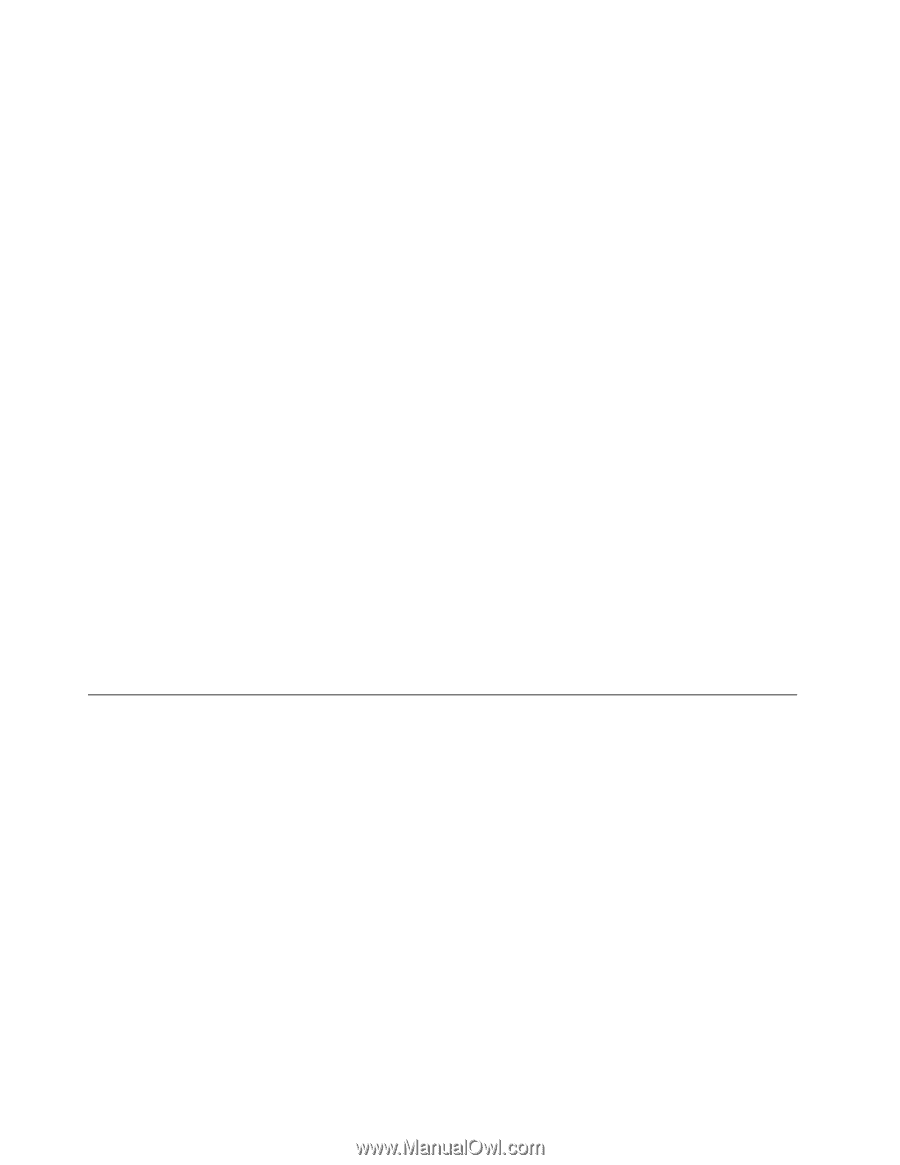
ワークスペースは Windows オペレーティング・システムから独立して稼働するため、Windows オペ
レーティング・システムを起動できない場合でもハードディスク・ドライブを出荷時のデフォルト
の状態に復元することができます。
注意:
Rescue and Recovery のバックアップからハードディスク・ドライブを復元する場合、またはハード
ディスク・ドライブを工場出荷時の状態に復元する場合、1 次ハードディスク・ドライブ・パーティ
ション (通常は C: ドライブ) 上のすべてのファイルはリカバリー処理中に削除されます。できれば、
重要なファイルはコピーしておいてください。Windows オペレーティング・システムを起動できない
場合、Rescue and Recovery ワークスペースの『ファイルのレスキュー』機能を使用して、ハードディ
スクから他のメディアにファイルをコピーすることができます。
Rescue and Recovery ワークスペースを開始するには、次の手順を実行します。
1. コンピューターの電源がオフになっていることを確認します。
2. コンピューターの電源を入れます。ロゴ画面が表示されたら、Enter キーを押し、F11 を押して
Rescue and Recovery ワークスペースに入ります。
3. Rescue and Recovery パスワードを設定してある場合は、画面に表示されるメッセージに従い、パス
ワードを入力します。Rescue and Recovery ワークスペースが開きます。
注:
Rescue and Recovery ワークスペースが開かない場合は、79 ページの 『リカバリー問題の解
決』を参照してください。
4. 以下のいずれかを実行します。
•
ハードディスク・ドライブからファイルをレスキューする場合は、『
ファイルのレスキュー
』をク
リックし、画面の指示に従います。
•
Rescue and Recovery のバックアップからハードディスク・ドライブを復元する場合、またはハード
ディスク・ドライブを工場出荷時の状態に復元する場合は、『
完全復元
』をクリックし、画面
の指示に従います。
Rescue and Recovery ワークスペースの機能に関する詳細については、『
ヘルプ
』をクリックしてください。
注:
ハードディスク・ドライブを出荷時のデフォルトの状態に復元すると、一部のデバイスのデバイ
ス・ドライバーの再インストールが必要になる場合があります。79 ページの 『デバイス・ドライ
バーの再インストール』を参照してください。
レスキュー・メディアの作成および使用
ディスクまたは USB ハードディスク・ドライブなどのレスキュー・メディアを使用すると、ハード
ディスク上の Rescue and Recovery ワークスペースにアクセスできなくなる障害からリカバリーするこ
とができます。
注:
1. レスキュー・メディアを使用して実行できるリカバリー操作は、オペレーティング・システムに
よって異なります。
2. レスキュー・ディスクはあらゆるタイプの光学式ドライブで起動できます。
レスキュー・メディアの作成
ここでは、レスキュー・メディアを作成する方法について説明します。
Windows 7 オペレーティング・システムでレスキュー・メディアを作成するには、次のようにします。
1. Windows デスクトップで、
『スタート』
➙
『すべてのプログラム』
➙
『Lenovo
Lenovo
Lenovo
Lenovo ThinkVantage
ThinkVantage
ThinkVantage
ThinkVantage
Tools
Tools
Tools
Tools』
➙
『拡張されたバックアップと復元』
の順にクリックします。Rescue and Recovery プロ
グラムが開きます。
2. Rescue and Recovery のメインウィンドウで、
『拡張 Rescue
Rescue
Rescue
Rescue and
and
and
and Recovery
Recovery
Recovery
Recovery の起動』
をクリックします。
76
ThinkCentre
ユーザー・ガイド