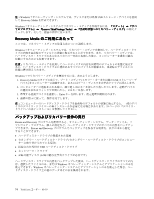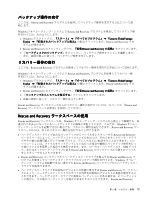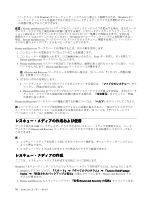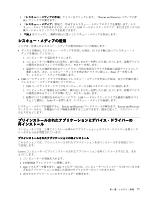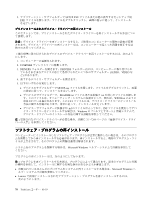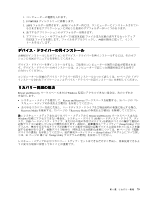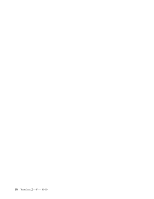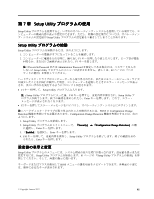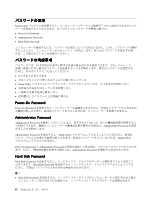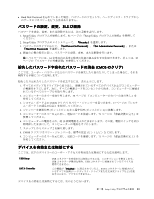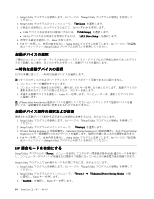Lenovo ThinkCentre M92z (Japanese) User Guide - Page 91
リカバリー問
 |
View all Lenovo ThinkCentre M92z manuals
Add to My Manuals
Save this manual to your list of manuals |
Page 91 highlights
1 2. C:¥SWTOOLS 3. APPS APPS 4 5 SETUP.EXE 用 EXE 77 Rescue and Recovery Windows Rescue and Recovery 76 Recovery Media 73 Recovery Media Rescue and Recovery Windows USB Setup Utility 84 Setup Utility 81 7 章『Setup Utility 第 6 79
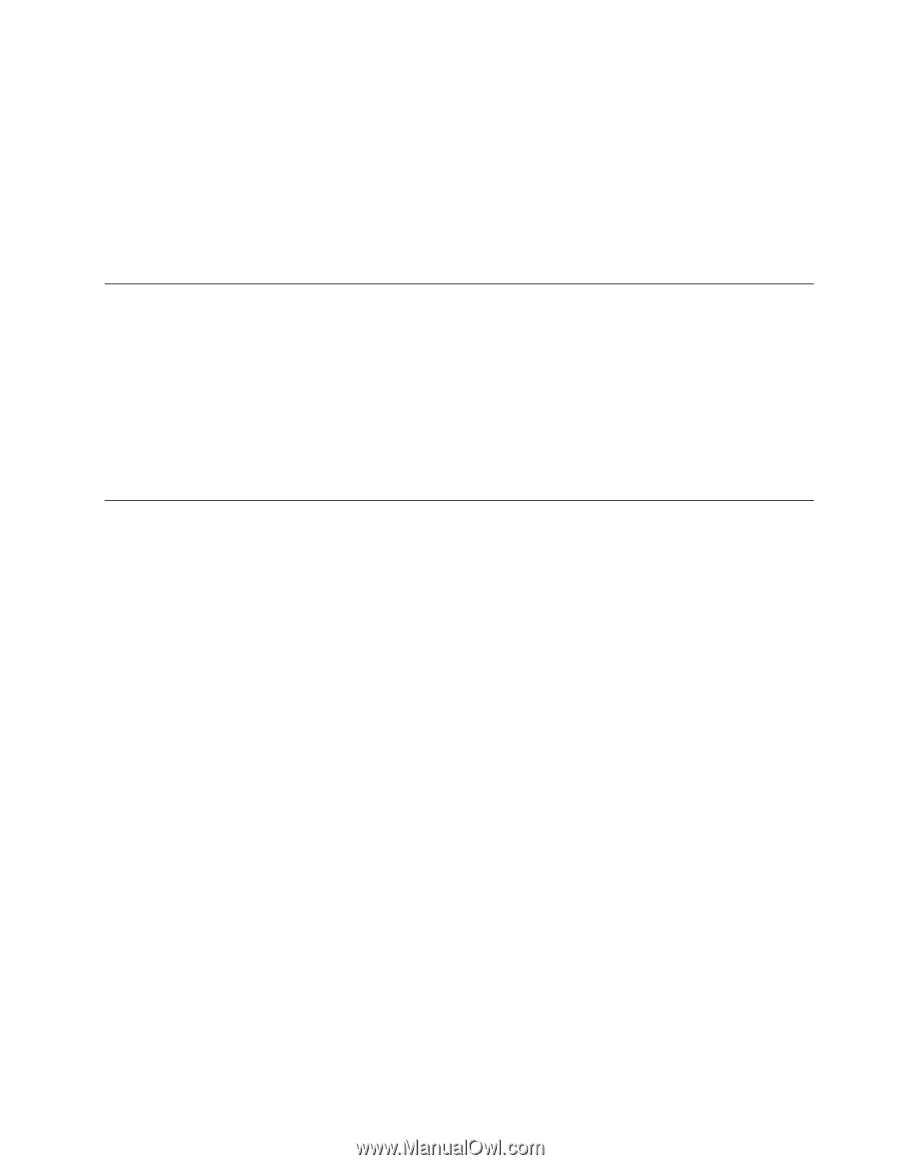
1. コンピューターの電源を入れます。
2.
C:¥SWTOOLS
ディレクトリーに移動します。
3. APPS フォルダーを開きます。APPS フォルダー内には、コンピューターにインストールされてい
るさまざまなアプリケーションに対応した名前のサブフォルダーがいくつかあります。
4. 該当するアプリケーションのサブフォルダーを開きます。
5. アプリケーション・サブフォルダーで SETUP.EXE ファイルまたは他の該当するセットアップ
用 EXE ファイルを探します。ファイルをダブルクリックし、画面の指示に従って、インス
トールを完了します。
デバイス・ドライバーの再インストール
お客様がインストールしたオプションのデバイス・ドライバーを再インストールするには、そのオプ
ションに付属のマニュアルを参照してください。
デバイス・ドライバーを再インストールすると、ご使用のコンピューターの現在の設定が変更されま
す。デバイス・ドライバーの再インストールは、コンピューターで起こった問題を修正する目的で
のみ行ってください。
コンピューターに付属のデバイス・ドライバーの再インストールについて詳しくは、77 ページの 『プリ
インストールされたアプリケーションとデバイス・ドライバーの再インストール』を参照してください。
リカバリー問
題
の
解
決
Rescue and Recovery ワークスペースまたは Windows 環境にアクセスできない場合は、次のいずれか
を実行します。
•
レスキュー・メディアを使用して、Rescue and Recovery ワークスペースを起動する。76 ページの 『レ
スキュー・メディアの作成および使用』を参照してください。
•
あらゆるリカバリー方法に失敗し、ハードディスク・ドライブを工場出荷時の状態に復元する場合、
Recovery Media を使用する。73 ページの 『Recovery Media の作成および使用』を参照してください。
注:
レスキュー・メディアまたはリカバリー・メディアから Rescue and Recovery ワークスペースまたは
Windows 環境にアクセスできない場合は、レスキュー・デバイス (内蔵ハードディスク・ドライブ、ディ
スク、USB ハードディスク・ドライブ、またはその他の外付けデバイス) を始動デバイスの順序で最初の
起動デバイスに設定していない可能性があります。最初に、装置構成ユーティリティー (Setup Utility) プロ
グラムで、使用する光学式ドライブが始動デバイス順序で最初の起動デバイスに設定されていることを確
認する必要があります。始動デバイス順序の一時的または永続的な変更については、84 ページの 『起動
デバイスの選択』を参照してください。装置構成ユーティリティー (Setup Utility) プログラムについて詳し
くは、81 ページの 第 7 章『Setup Utility プログラムの使用』を参照してください。
レスキュー・メディアおよびリカバリー・メディア・セットはできるだけ早く作成し、将来使用できるよ
うに安全な場所に保管しておくことが重要です。
第
6
章
.
リカバリー情報
79