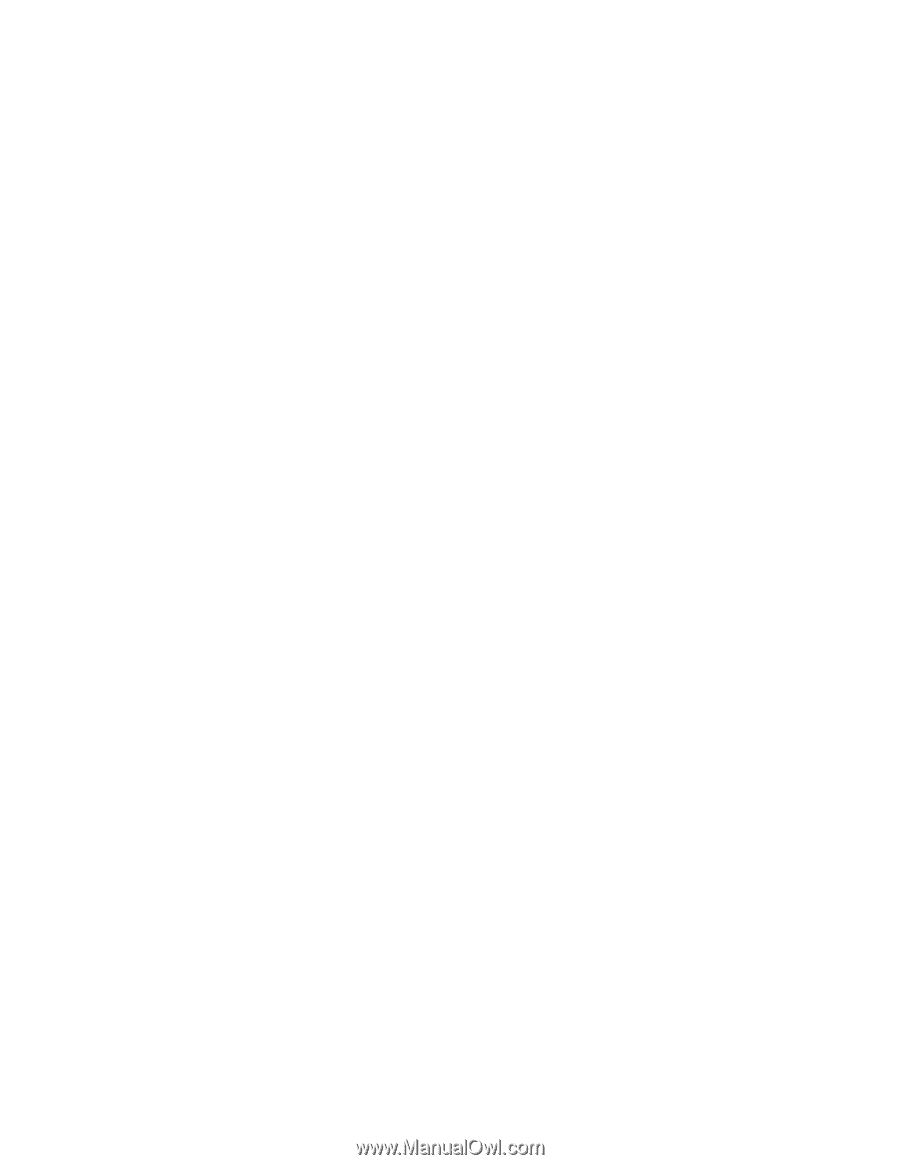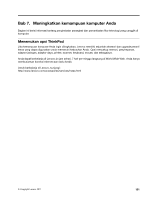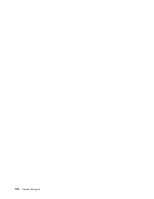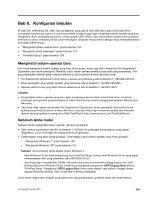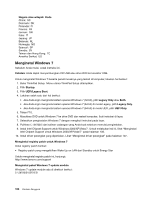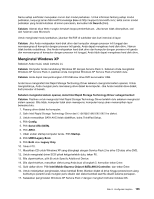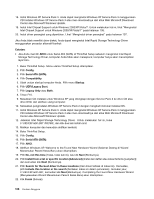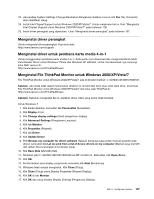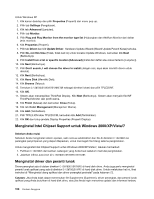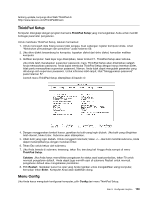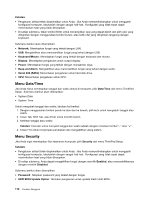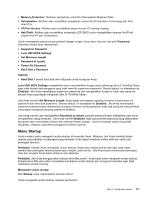Lenovo ThinkPad Edge E120 (Bahasa Indonesia) User Guide - Page 124
Aktifkan Windows XP. Welcome to the Found New Hardware Wizard Selamat Datang di Wizard
 |
View all Lenovo ThinkPad Edge E120 manuals
Add to My Manuals
Save this manual to your list of manuals |
Page 124 highlights
18. Instal Windows XP Service Pack 3. Anda dapat menginstal Windows XP Service Pack 3 menggunakan CD Instalasi Windows XP Service Pack 3 atau men-downloadnya dari situs Web Microsoft Download Center atau Microsoft Windows Update. 19. Instal Intel Chipset Support untuk Windows 2000/XP/Vista/7. Untuk melakukan hal ini, lihat "Menginstal Intel Chipset Support untuk Windows 2000/XP/Vista/7" pada halaman 108. 20. Instal driver perangkat yang diperlukan. Lihat "Menginstal driver perangkat" pada halaman 107. Jika Anda tidak memiliki drive disket, Anda dapat menginstal Intel Rapid Storage Technology Driver menggunakan prosedur alternatif berikut: Catatan: • Jika Anda memilih AHCI untuk Serial ATA (SATA) di ThinkPad Setup sebelum menginstal Intel Rapid Storage Technology Driver, komputer Anda tidak akan merespons; komputer hanya akan menampilkan layar biru. 1. Buka ThinkPad Setup. Menu utama ThinkPad Setup ditampilkan. 2. Pilih Config. 3. Pilih Serial ATA (SATA). 4. Pilih Compatibility. 5. Ubah urutan startup komputer Anda. Pilih menu Startup. 6. Pilih UEFI/Legacy Boot. 7. Pilih Legacy Only atau Both. 8. Tekan F10. 9. Masukkan CD instalasi untuk Windows XP yang dilengkapi dengan Service Pack 2 ke drive CD atau drive DVD, dan aktifkan ulang komputer. 10. Selesaikan penginstalan Windows XP Service Pack 2 dengan mengikuti instruksi instalasi OS. 11. Instal Windows XP Service Pack 3. Anda dapat menginstal Windows XP Service Pack 3 menggunakan CD Instalasi Windows XP Service Pack 3 atau men-downloadnya dari situs Web Microsoft Download Center atau Microsoft Windows Update. 12. Jalankan Intel Rapid Storage Technology Driver. Untuk melakukan hal ini, buka C:\DRIVERS\WIN\IRST\PREPARE, dan klik dua kali install.cmd. 13. Matikan komputer dan kemudian aktifkan kembali. 14. Buka ThinkPad Setup. 15. Pilih Config. 16. Pilih Serial ATA (SATA). 17. Pilih AHCI. 18. Aktifkan Windows XP. Welcome to the Found New Hardware Wizard (Selamat Datang di Wizard Menemukan Peranti Keras Baru) akan ditampilkan. 19. Pilih No, not this time (Tidak, tidak kali ini), lalu klik Next (Berikutnya). 20. Pilih Install from a list or specific location (Advanced) (Instal dari daftar atau lokasi tertentu [Lanjutan]); dan kemudian klik Next (Berikutnya). 21. Pilih Search for the best driver in these locations (Cari driver terbaik di lokasi ini). Kemudian, pilih Include this location in the search (Sertakan lokasi ini dalam pencarian):, tentukan jalur, C:\DRIVERS\WIN\IRST, kemudian klik Next (Berikutnya). Completing the Found New Hardware Wizard (Menyelesaikan Wizard Menemukan Peranti Keras Baru) akan ditampilkan. 22. Klik Finish (Selesai). 106 Panduan Pengguna