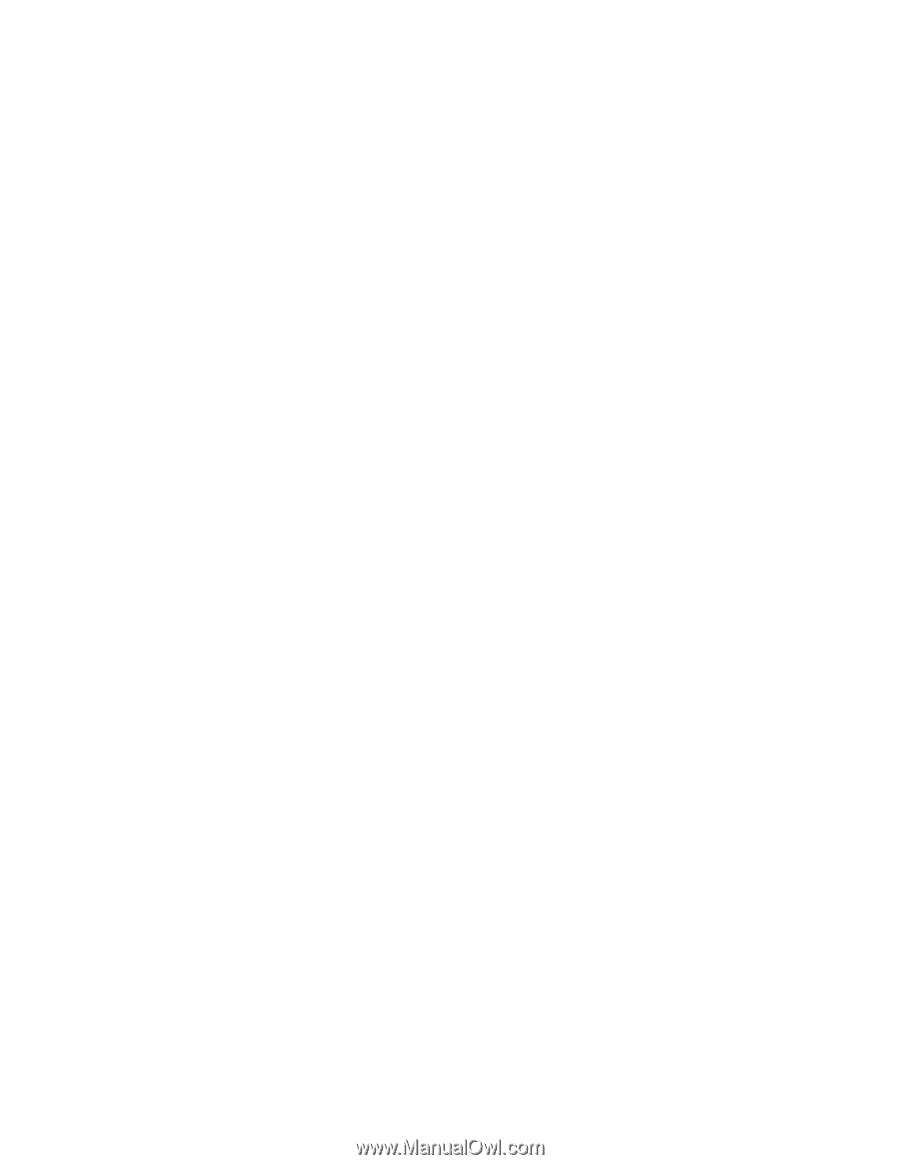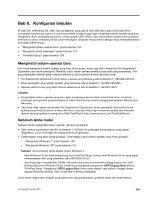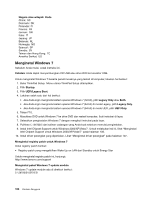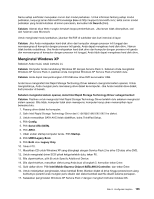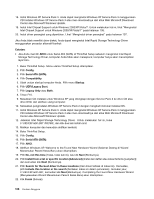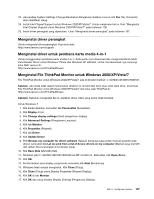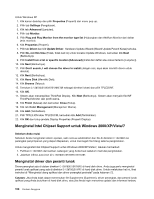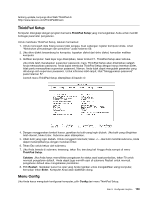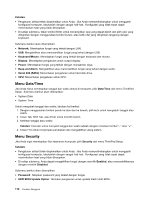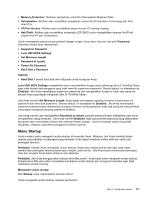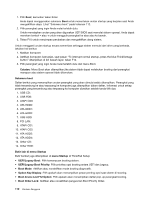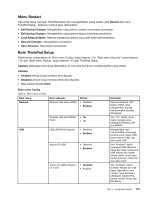Lenovo ThinkPad Edge E120 (Bahasa Indonesia) User Guide - Page 126
Menginstal Intel Chipset Support untuk Windows 2000/XP/Vista/7, Menginstal driver dan peranti lunak
 |
View all Lenovo ThinkPad Edge E120 manuals
Add to My Manuals
Save this manual to your list of manuals |
Page 126 highlights
Untuk Windows XP 1. Klik kanan desktop dan pilih Properties (Properti) dari menu pop up. 2. Pilih tab Settings (Pengaturan). 3. Klik tab Advanced (Lanjutan). 4. Pilih tab Monitor. 5. Pilih Plug and Play Monitor from the monitor type list (Hubungkan dan Aktifkan Monitor dari daftar jenis monitor). 6. Klik Properties (Properti). 7. Pilih tab Driver dan klik Update Driver. Hardware Update Wizard (Wizard Update Peranti Keras) terbuka. 8. Pilih No, not this time (Tidak, tidak kali ini) untuk koneksi Update Windows, kemudian klik Next (Berikutnya). 9. Pilih Install from a list or specific location (Advanced) (Instal dari daftar atau lokasi tertentu [Lanjutan]). 10. Klik Next (Berikutnya). 11. Pilih Don't search, I will choose the driver to install (Jangan cari, saya akan memilih driver untuk diinstal). 12. Klik Next (Berikutnya). 13. Klik Have Disk (Memiliki Disk). 14. Klik Browse (Telusur). 15. Tentukan C:\SWTOOLS\DRIVERS\MONITOR sebagai direktori lokasi dan pilih TPLCD.INF. 16. Klik OK. 17. Sistem akan menampilkan ThinkPad Display. Klik Next (Berikutnya). Sistem akan menyalin file INF ThinkPad Monitor dan profil warna. 18. Klik Finish (Selesai) dan kemudian Close (Tutup). 19. Klik tab Color Management (Manajemen Warna). 20. Klik Add (Tambahkan). 21. Pilih TPFLX.ICM atau TPLCD.ICM, kemudian klik Add (Tambahkan). 22. Klik OK dan tutup jendela Display Properties (Properti Display). Menginstal Intel Chipset Support untuk Windows 2000/XP/Vista/7 Sebelum Anda mulai Sebelum Anda menginstal sistem operasi, salin semua subdirektori dan file di direktori C:\SWTOOLS ke perangkat penyimpanan yang dapat dilepaskan, untuk mencegah file hilang selama penginstalan. Untuk menginstal Intel Chipset Support untuk Windows 2000/XP/Vista/7, lakukan hal berikut: 1. Pulihkan C:\SWTOOLS dari salinan cadangan yang Anda buat sebelum memulai penginstalan. 2. Jalankan infinst_autol.exe di C:\SWTOOLS\DRIVERS\INTELINF. Menginstal driver dan peranti lunak Driver perangkat ada di dalam direktori C:\SWTOOLS\DRIVERS di hard disk drive. Anda juga perlu menginstal peranti lunak aplikasi yang ada di direktori C:\SWTOOLS\APPS di hard disk drive. Untuk melakukan hal ini, lihat instruksi di "Menginstal ulang aplikasi dan driver perangkat prainstal" pada halaman 72. Catatan: Jika Anda tidak dapat menemukan file Supplement (Suplemen), driver perangkat, dan peranti lunak aplikasi yang Anda butuhkan di hard disk drive, atau jika Anda ingin menerima update dan informasi terbaru 108 Panduan Pengguna