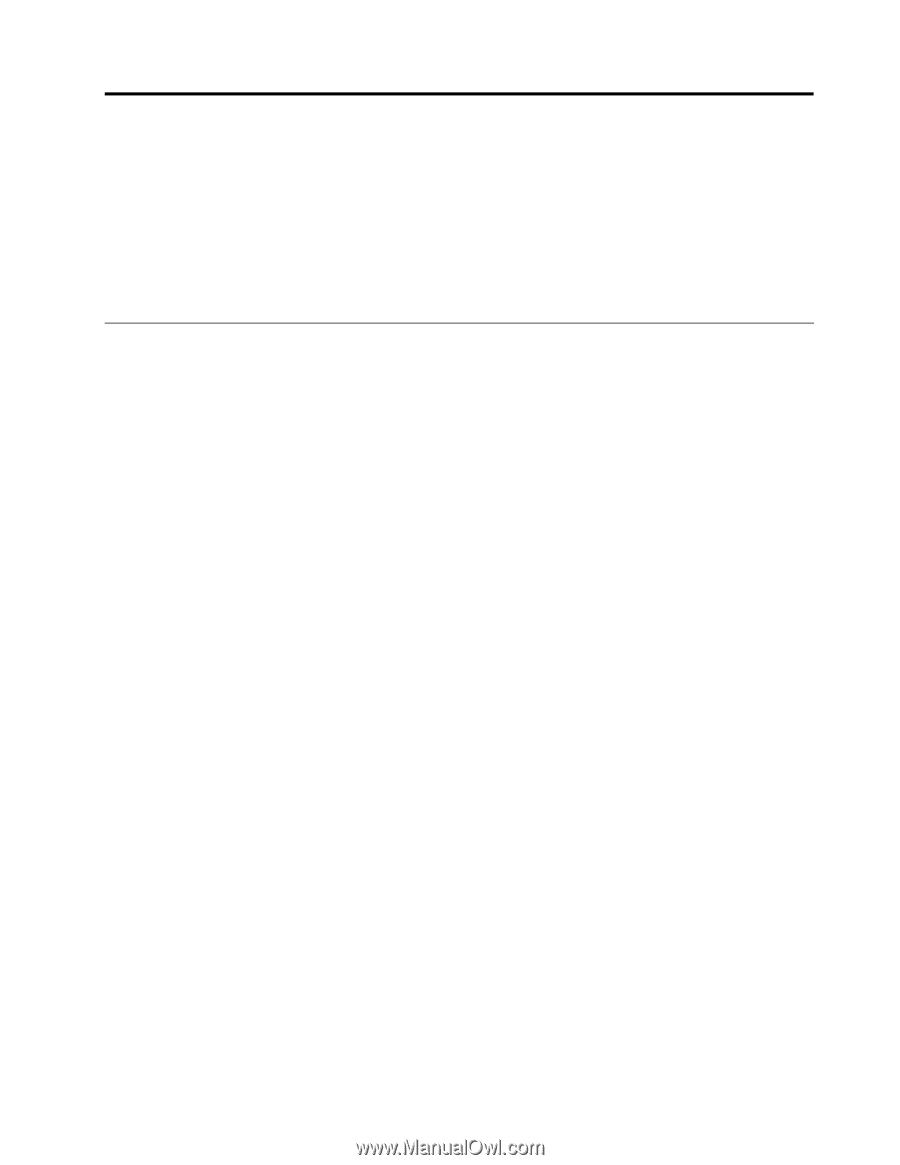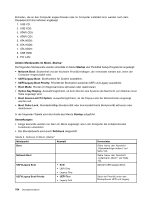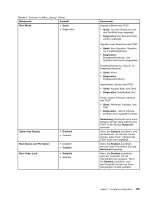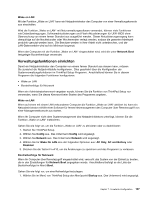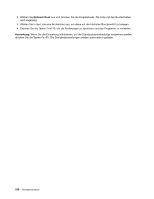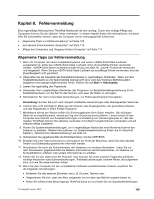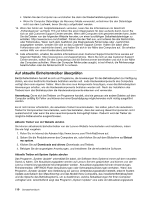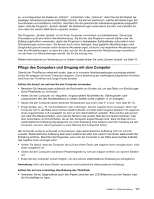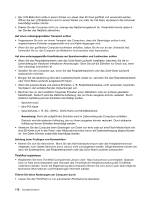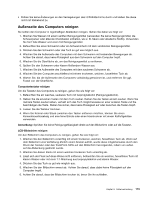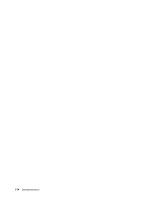Lenovo ThinkPad Edge E135 (German) User Guide - Page 127
Kapitel 8. Fehlervermeidung, Allgemeine Tipps zur Fehlervermeidung
 |
View all Lenovo ThinkPad Edge E135 manuals
Add to My Manuals
Save this manual to your list of manuals |
Page 127 highlights
Kapitel 8. Fehlervermeidung Eine regelmäßige Wartung Ihres ThinkPad-Notebooks ist sehr wichtig. Durch eine richtige Pflege des Computers können Sie die üblichen Fehler vermeiden. In diesem Kapitel finden Sie Informationen, mit deren Hilfe Sie sicherstellen können, dass der Computer immer ordnungsgemäß funktioniert. • „Allgemeine Tipps zur Fehlervermeidung" auf Seite 109 • „Auf aktuelle Einheitentreiber überprüfen" auf Seite 110 • „Pflege des Computers und Umgang mit dem Computer" auf Seite 111 Allgemeine Tipps zur Fehlervermeidung 1. Wenn Ihr Computer mit einem Festplattenlaufwerk und einem mSATA-Solid-State-Laufwerk ausgestattet ist, sollte das mSATA-Solid-State-Laufwerk nicht als bootfähige Einheit verwendet werden. mSATA-Solid-State-Laufwerke wurden einzig und allein für „Cache"-Funktionen entwickelt und hergestellt. Wenn Sie das mSATA-Solid-State-Laufwerk als bootfähige Einheit verwenden, wird die Zuverlässigkeit nicht garantiert. 2. Überprüfen Sie die Kapazität des Festplattenlaufwerks in regelmäßigen Abständen. Wenn auf dem Festplattenlaufwerk zu viel Speicherplatz beansprucht wird, wird das Windows-Betriebssystem langsamer und erzeugt möglicherweise Fehler. Klicken Sie auf Start ➙ Arbeitsplatz. 3. Leeren Sie regelmäßig den Papierkorb. 4. Verwenden Sie in regelmäßigen Abständen das Programm zur Festplattendefragmentierung für Ihr Festplattenlaufwerk, um die Zeit für das Suchen und Lesen der Daten zu verringern. 5. Deinstallieren Sie nicht verwendete Anwendungen, um Plattenspeicherplatz freizugeben. Anmerkung: Suchen Sie auch nach doppelt installierten Anwendungen oder überlappenden Versionen. 6. Löschen Sie nicht benötigte E-Mails aus den Ordnern des Eingangskorbs, der gesendeten Dateien und des Papierkorbs in Ihrem E-Mail-Programm. 7. Mindestens einmal pro Woche sollten Sie Sicherungskopien Ihrer Daten erstellen. Bei wichtigen Daten ist es empfehlenswert, einmal pro Tag eine Sicherung durchzuführen. Lenovo bietet für den Computer eine Vielzahl von Zusatzeinrichtungen zur Erstellung von Sicherungskopien an. Bei den meisten ThinkPads können Sie optische Laufwerke mit Aufzeichnungsfunktionen verwenden und auf einfache Weise installieren. 8. Planen Sie Systemwiederherstellungen, um in regelmäßigen Abständen eine Momentaufnahme des Systems zu erstellen. Weitere Informationen zur Systemwiederherstellung finden Sie im Abschnitt Kapitel 5 „Übersicht zur Wiederherstellung" auf Seite 55. 9. Aktualisieren Sie gegebenenfalls die Einheitentreiber und das UEFI BIOS. 10. Erstellen Sie unter http://www.lenovo.com/support ein Profil der Maschine, damit Sie über aktuelle Treiber und Überarbeitungsversionen informiert werden. 11. Aktualisieren Sie auch die Einheitentreiber der Hardware von anderen Herstellern. Lesen Sie vor dem Aktualisieren gegebenenfalls die Release-Informationen der Einheitentreiber, um Näheres zur Kompatibilität zu erfahren oder andere Informationen zu erhalten. 12. Führen Sie für sich selbst eine Art Protokoll. Dort könnten Sie unter anderem Folgendes aufführen: wichtige Hardware- oder Softwareänderungen, Treiberaktualisierungen, kleinere Fehler, die aufgetreten sind, und wie Sie diese behoben haben. 13. Wenn Sie den Computer mit der vorinstallierten Software wiederherstellen müssen, beachten Sie die folgenden Anmerkungen: • Entfernen Sie alle externen Einheiten, wie z. B. Drucker, Tastatur usw. • Vergewissern Sie sich, dass der Akku aufgeladen ist und dass das Netzteil angeschlossen ist. • Rufen Sie während des Bootvorgangs ThinkPad Setup auf und laden Sie die Standardeinstellungen. © Copyright Lenovo 2012 109