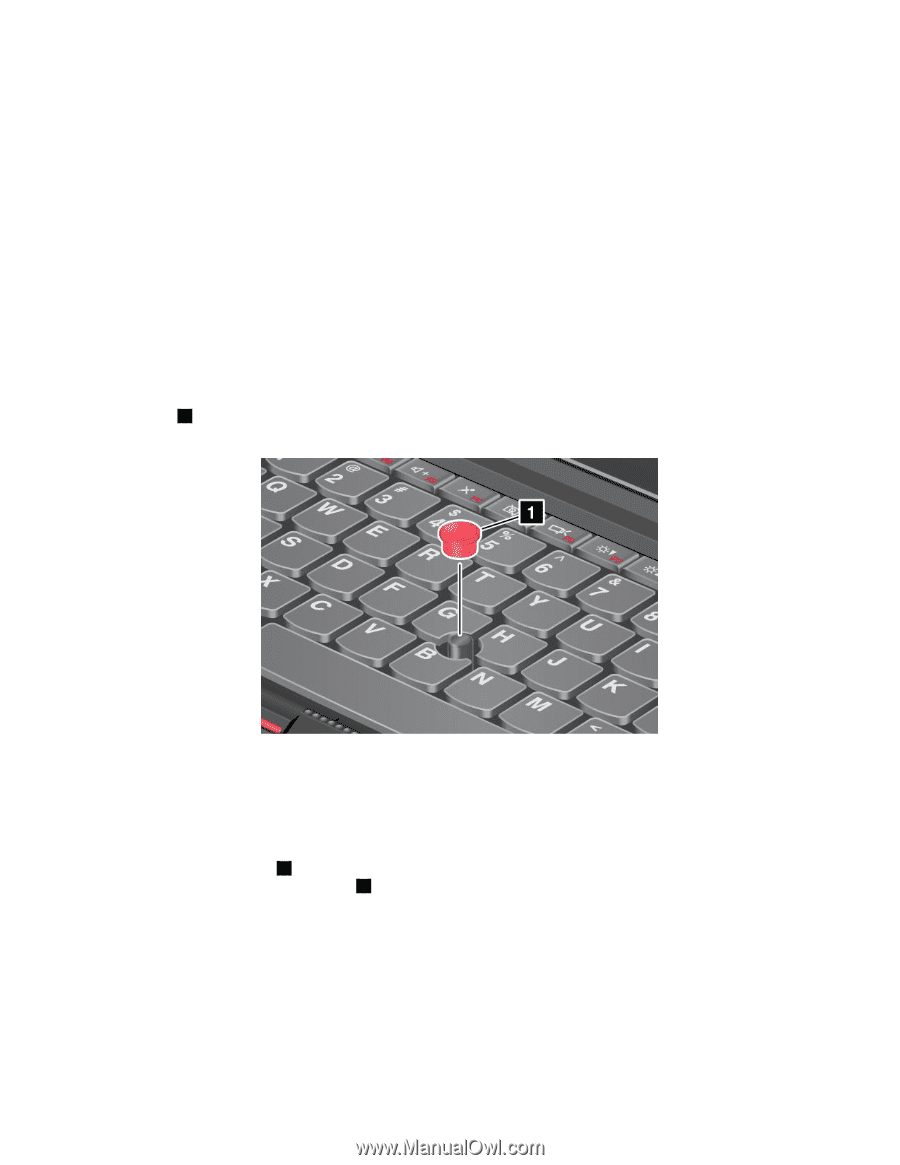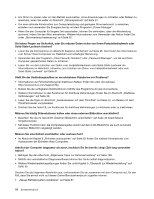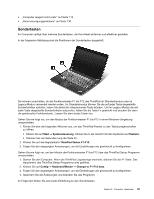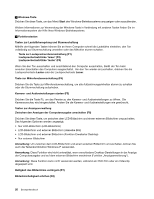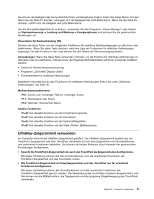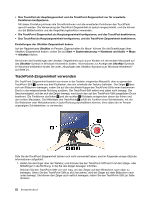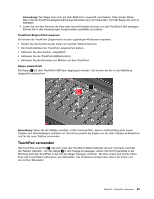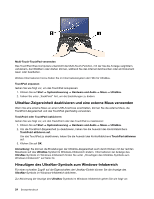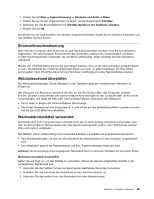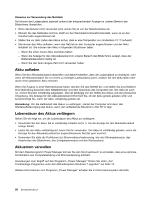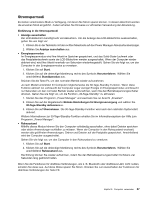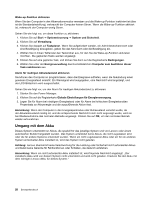Lenovo ThinkPad Edge E135 (German) User Guide - Page 41
TouchPad verwenden, Anmerkung, TrackPoint-Zeigereinheit anpassen, Kappe auswechseln
 |
View all Lenovo ThinkPad Edge E135 manuals
Add to My Manuals
Save this manual to your list of manuals |
Page 41 highlights
Anmerkung: Der Zeiger kann sich auf dem Bildschirm ungewollt verschieben. Dies ist kein Fehler. Wenn Sie die TrackPoint-Zeigereinheit einige Sekunden lang nicht benutzen, hört der Zeiger auf, sich zu bewegen. 2. Indem Sie mit dem Daumen die linke oder rechte Klicktaste drücken und den TrackPoint-Stift bewegen, können Sie in den Anwendungen Komponenten auswählen und ziehen. TrackPoint-Zeigereinheit anpassen Sie können die TrackPoint-Zeigereinheit und die zugehörigen Klicktasten anpassen. • Ändern Sie die Zuordnung der linken und rechten Tastenfunktionen. • Die Empfindlichkeit der TrackPoint-Zeigereinheit ändern. • Aktivieren Sie die Funktion „Vergrößern". • Aktivieren Sie die TrackPoint-Blätterfunktion. • Aktivieren Sie die Hinweise zum Blättern mit dem TrackPoint. Kappe auswechseln Die Kappe 1 auf dem TrackPoint-Stift kann abgezogen werden. Sie können sie wie in der Abbildung dargestellt austauschen. Anmerkung: Wenn Sie die Tastatur ersetzen, sollten Sie beachten, dass im Lieferumfang einer neuen Tastatur eine Standardkappe enthalten ist. Sie können jedoch die Kappe von der alten Tastatur aufbewahren und für die neue Tastatur verwenden. TouchPad verwenden Das TouchPad ist ein Pad 1 , das sich unter den TrackPoint-Tasten befindet, die sich ihrerseits unterhalb der Tastatur befinden. Um den Zeiger 2 in der Anzeige zu bewegen, ziehen Sie Ihre Fingerspitze in der Richtung über das TouchPad, in der Sie den Zeiger bewegen möchten. Die linke untere und rechte untere Ecke des TouchPads funktionieren wie Klicktasten. Die Funktionen entsprechen denen der linken und der rechten Maustaste. Kapitel 2. Computer verwenden 23