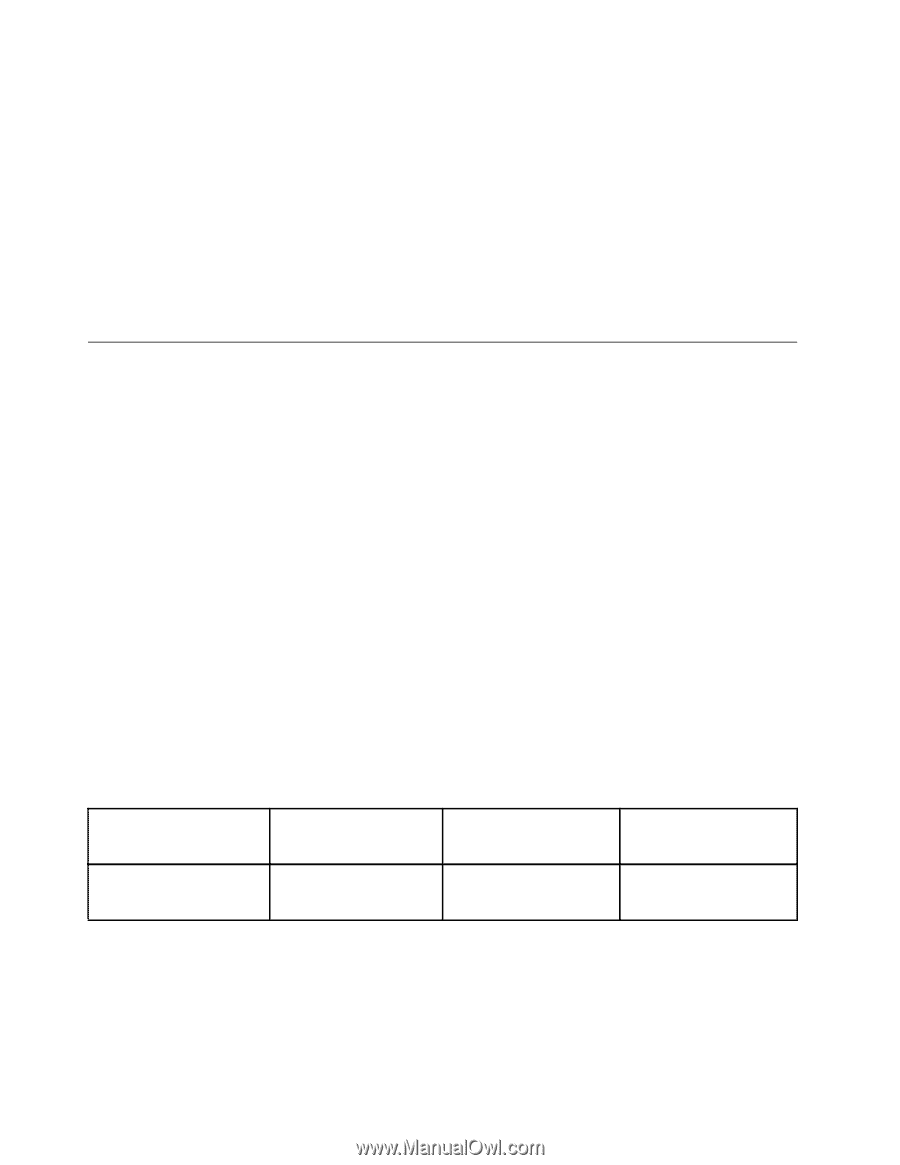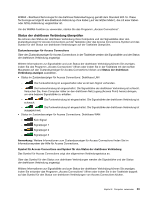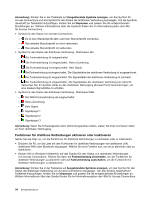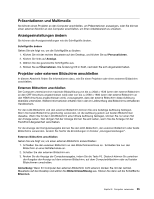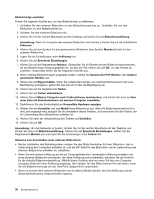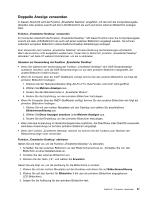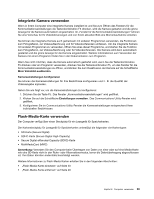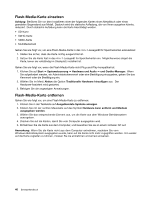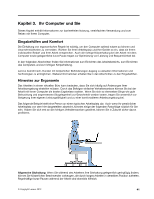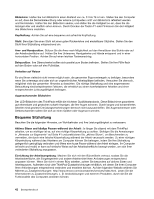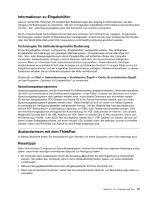Lenovo ThinkPad Edge E135 (German) User Guide - Page 56
Audiofunktionen verwenden, Kompatibilität mit Intel High Definition Audio
 |
View all Lenovo ThinkPad Edge E135 manuals
Add to My Manuals
Save this manual to your list of manuals |
Page 56 highlights
4. Klicken Sie auf das Symbol für Bildschirm 2 (für den als sekundären Bildschirm angegebenen externen Bildschirm). 5. Setzen Sie die Auflösung für den sekundären Bildschirm fest. 6. Platzieren Sie die Bildschirmsymbole so, dass sie sich berühren. Anmerkung: Die Position der beiden Bildschirme zueinander spielt keine Rolle, die Symbole müssen sich jedoch berühren. 7. Klicken Sie auf OK, um die Änderungen zu übernehmen. Anmerkung: Um die Farbwerte zu ändern, klicken Sie mit der rechten Maustaste auf den Desktop und klicken Sie dann auf Bildschirmauflösung. Klicken Sie auf Erweiterte Einstellungen, wählen Sie die Registerkarte Monitor aus und legen Sie die Einstellungen unter Farben fest. Audiofunktionen verwenden Ihr Computer ist mit folgenden Funktionen ausgestattet: • Kombinationsaudioanschluss (3,5 mm Durchmesser) • Integrierte Stereolautsprecher • Integriertes Digitalmikrofon Außerdem verfügt Ihr Computer über einen Audiochip, mit dem Sie verschiedene Audiofunktionen aus dem Multimediabereich nutzen können: • Kompatibilität mit Intel High Definition Audio • Aufzeichnung und Wiedergabe von PCM- und WAV-Dateien im 16-Bit- oder 24-Bit-Format • Wiedergabe einer WAV-Datei mit einer Abtastrate von 44,1 KHz bis 192 KHz • Wiedergabe von MIDI-Dateien über einen Wavetable-Synthesizer unter Windows-Betriebssystemen von Microsoft • Wiedergabe von MP3-Dateien über den Windows Media Player oder einen Software-MP3-Player • Aufnahmen von verschiedenen Tonquellen Anmerkung: Der Kombinationsaudioanschluss unterstützt kein herkömmliches Mikrofon. In der folgenden Tabelle ist angegeben, welche Funktionen der Audiogeräte, die an die Anschlüsse am ThinkPad angeschlossen sind, unterstützt werden. Tabelle 3. Liste zu Audiofunktionen Anschluss Headset mit einem 3,5 mm großen 4-poligen Stecker Herkömmlicher Kopfhörer Kombinationsaudioanschluss Kopfhörer- und Kopfhörerfunktion wird Mikrofonfunktionen werden unterstützt unterstützt Herkömmliches Mikrofon Nicht unterstützt Konfiguration für Tonaufnahmen Um das Mikrofon für eine optimierte Tonaufnahme zu konfigurieren, öffnen Sie das Fenster „Realtek HD Audio Manager" wie folgt: Klicken Sie auf Start ➙ Systemsteuerung ➙ Hardware und Audio ➙ Realtek HD Audio Manager. Das Fenster „Realtek HD Audio Manager" wird geöffnet. 38 Benutzerhandbuch