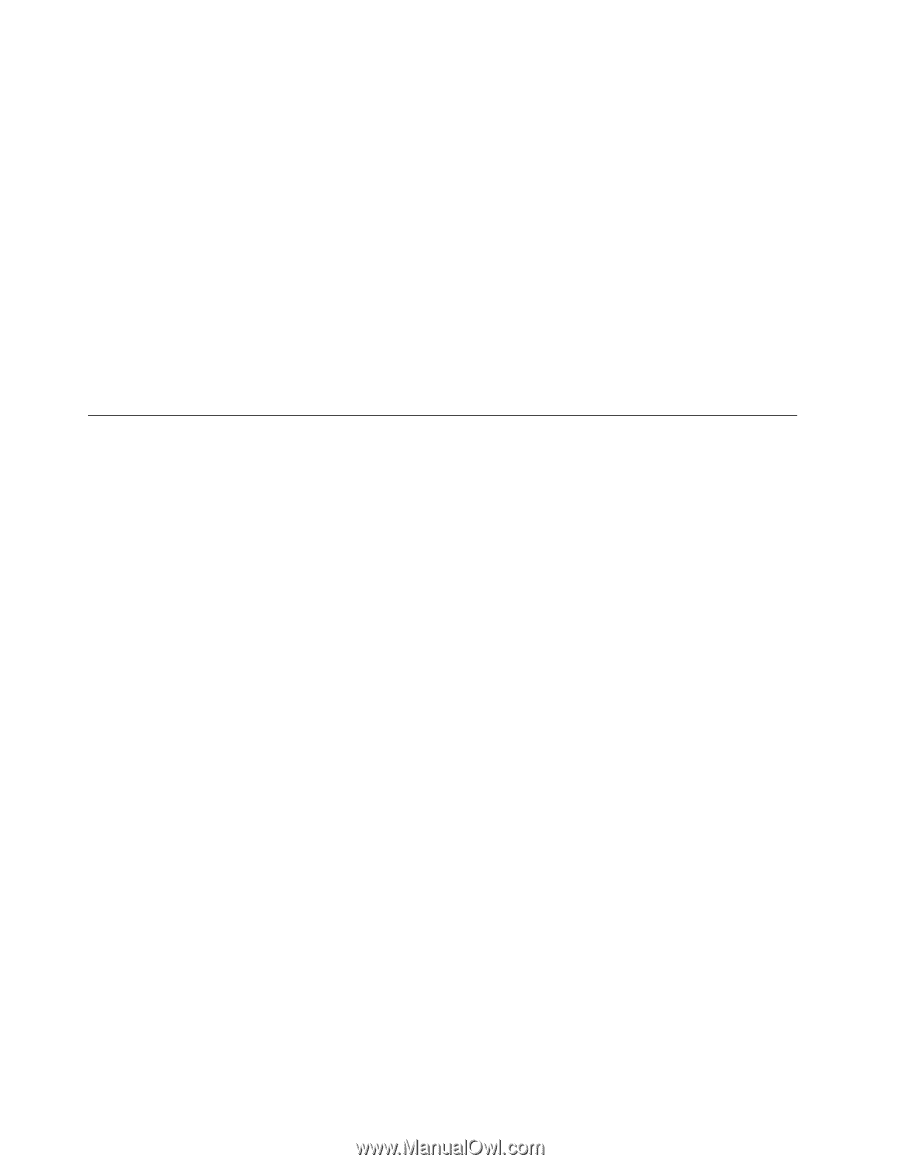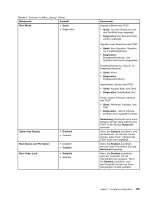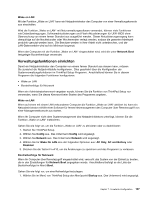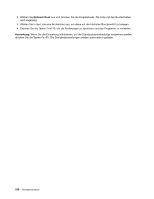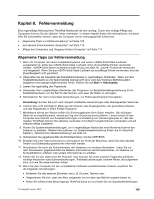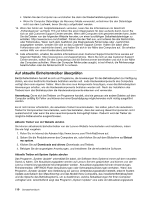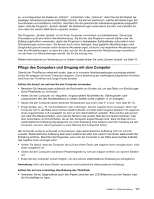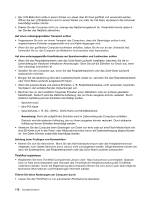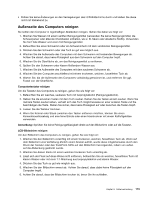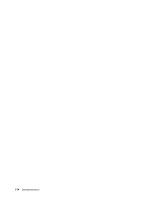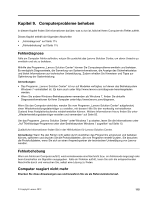Lenovo ThinkPad Edge E135 (German) User Guide - Page 128
Auf aktuelle Einheitentreiber überprüfen, Anmerkung, Aktuelle Treiber von der Website abrufen
 |
View all Lenovo ThinkPad Edge E135 manuals
Add to My Manuals
Save this manual to your list of manuals |
Page 128 highlights
• Starten Sie den Computer neu und starten Sie dann die Wiederherstellungsoperation. • Wenn Ihr Computer Datenträger als Recovery Media verwendet, entnehmen Sie den Datenträger nicht aus dem Laufwerk, bevor Sie dazu aufgefordert werden. 14. Wenn Sie Fehler am Festplattenlaufwerk vermuten, lesen Sie die Informationen im Abschnitt „Fehlerdiagnose" auf Seite 115 und führen Sie einen Diagnosetest für das Laufwerk durch, bevor Sie sich an das Customer Support Center wenden. Wenn der Computer nicht gestartet werden kann, laden Sie die Dateien von der folgenden Website herunter, um einen bootfähigen Selbsttestdatenträger zu erstellen: http://www.lenovo.com/hddtest. Führen Sie den Test aus, und notieren Sie alle Nachrichten oder Fehlercodes. Wenn nach dem Ausführen des Diagnosetests Fehlercodes oder -nachrichten ausgegeben werden, wenden Sie sich an das Customer Support Center. Halten Sie dabei diese Fehlercodes oder -nachrichten bereit, und halten Sie sich in der Nähe des Computers auf. Sie erhalten weitere Hilfe von einem Kundendiensttechniker. 15. Falls erforderlich, erhalten Sie weitere Informationen zum Customer Support Center Ihres Landes auf folgender Website: http://www.lenovo.com/support/phone. Wenn Sie sich an das Customer Support Center wenden, sollten Sie den Computertyp und die Seriennummer bereithalten und sich in der Nähe des Computers aufhalten. Wenn der Computer Fehlercodes ausgibt, ist es hilfreich, die Fehleranzeige bereitzuhalten oder die Fehlernachricht zu notieren. Auf aktuelle Einheitentreiber überprüfen Bei Einheitentreibern handelt es sich um Programme, die Anweisungen für das Betriebssystem zur Verfügung stellen, wie eine bestimmte Hardware betrieben werden soll. Jede Hardwarekomponente des Computers verfügt über einen eigenen Treiber. Wenn Sie eine neue Komponente hinzufügen, muss das Betriebssystem Anweisungen erhalten, wie die Hardwarekomponente betrieben werden soll. Nach der Installation des Treibers kann das Betriebssystem die Hardwarekomponente erkennen und verwenden. Anmerkung: Da es sich bei Treibern um Programme handelt, sind sie genauso wie andere Dateien auf dem Computer anfällig für Fehler und können bei einer Beschädigung möglicherweise nicht richtig ausgeführt werden. Es ist nicht immer erforderlich, die aktuellsten Treiber herunterzuladen. Sie sollten jedoch die aktuellsten Treiber für Komponenten herunterladen, wenn Sie feststellen, dass die Leistung dieser Komponenten nicht ausreichend ist oder wenn Sie eine neue Komponente hinzugefügt haben. Dadurch wird der Treiber als mögliche Fehlerursache ausgeschlossen. Aktuelle Treiber von der Website abrufen Sie können aktualisierte Einheitentreiber von der Lenovo Website herunterladen und installieren, indem Sie wie folgt vorgehen: 1. Rufen Sie im Internet die Adresse http://www.lenovo.com/ThinkPadDrivers auf. 2. Geben Sie die Produktnummer des Computers ein, oder klicken Sie auf dem Bildschirm auf Detect my system. 3. Klicken Sie auf Downloads and drivers (Downloads und Treiber). 4. Befolgen Sie die angezeigten Anweisungen, und installieren Sie die erforderliche Software. Aktuelle Treiber mit System Update abrufen Das Programm „System Update" unterstützt Sie dabei, die Software Ihres Systems immer auf dem neuesten Stand zu halten. Die Aktualisierungspakete werden auf Lenovo Servern gespeichert und können von der Lenovo Unterstützungswebsite heruntergeladen werden. Aktualisierungspakete können Anwendungen, Einheitentreiber, UEFI BIOS-Flash-Aktualisierungen oder Softwareaktualisierungen enthalten. Wenn das Programm „System Update" eine Verbindung zur Lenovo Unterstützungswebsite herstellt, erkennt System Update automatisch den Maschinentyp und das Modell Ihres Computers, das installierte Betriebssystem und die Sprache des Betriebssystems, um zu bestimmen, welche Aktualisierungen für Ihren Computer verfügbar sind. Anschließend zeigt das Programm „System Update" eine Liste der Aktualisierungspakete 110 Benutzerhandbuch