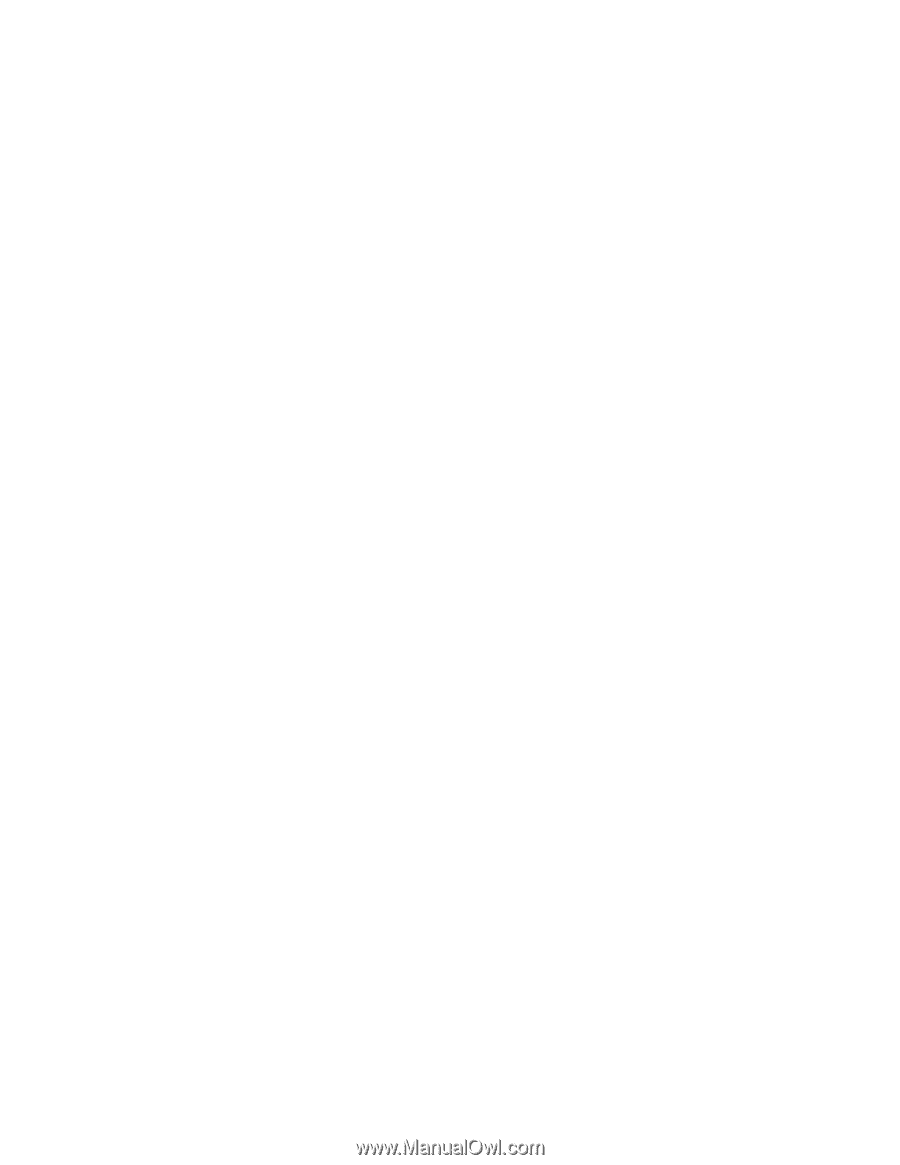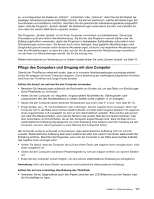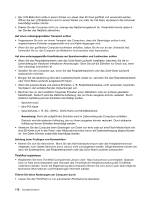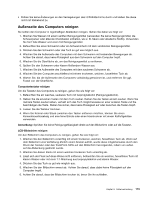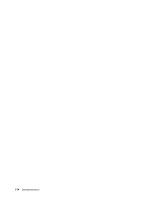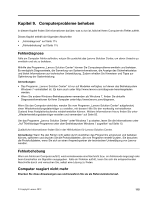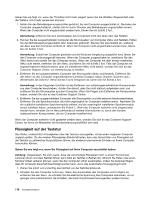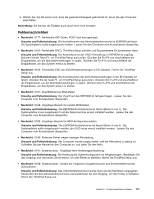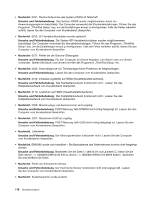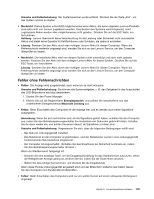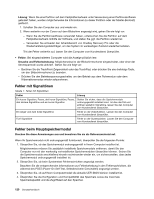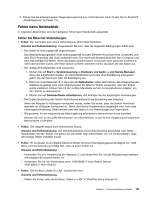Lenovo ThinkPad Edge E135 (German) User Guide - Page 134
Flüssigkeit auf der Tastatur
 |
View all Lenovo ThinkPad Edge E135 manuals
Add to My Manuals
Save this manual to your list of manuals |
Page 134 highlights
Gehen Sie wie folgt vor, wenn der ThinkPad nicht mehr reagiert (wenn Sie die UltraNav-Zeigereinheit oder die Tastatur nicht mehr verwenden können): 1. Halten Sie den Betriebsspannungsschalter gedrückt, bis der Computer ausgeschaltet ist. Nachdem der Computer ausgeschaltet ist, starten Sie ihn durch Drücken des Betriebsspannungsschalters erneut. Wenn der Computer nicht eingeschaltet werden kann, fahren Sie mit Schritt 2 fort. Anmerkung: Entfernen Sie zum Zurücksetzen des Computers nicht den Akku oder das Netzteil. 2. Trennen Sie bei ausgeschaltetem Computer alle Stromquellen vom Computer (Akku und Netzteil). Halten Sie den Betriebsspannungsschalter zehn Sekunden gedrückt. Stecken Sie das Netzteil ein, während der Akku aus dem Computer entfernt ist. Wenn der Computer nicht eingeschaltet werden kann, fahren Sie mit Schritt 3 fort. Anmerkung: Sobald der Computer gestartet und die Windows-Umgebung ausgeführt wird, fahren Sie den Computer ordnungsgemäß herunter. Wenn der Computer ausgeschaltet ist, installieren Sie den Akku erneut und starten Sie den Computer erneut. Wenn der Computer mit dem erneut installierten Akku nicht startet, entfernen Sie den Akku, und fahren Sie mit Schritt 2 fort. Falls der Computer mit angeschlossenem Netzteil startet, aber mit installiertem Akku nicht startet, wenden Sie sich an das Customer Support Center, um Unterstützung zu erhalten. 3. Entfernen Sie bei ausgeschaltetem Computer alle Stromquellen (Akku und Netzteil). Entfernen Sie alle extern an den Computer angeschlossenen Einheiten (Tastatur, Maus, Drucker, Scanner usw.). Wiederholen Sie Schritt 2. Wenn Schritt 2 nicht erfolgreich ist, fahren Sie mit Schritt 4 fort. Anmerkung: In den folgenden Schritten ist das Entfernen von aufladungsempfindlichen Komponenten aus dem Computer beschrieben. Achten Sie darauf, dass Sie nicht statisch aufgeladen sind, und entfernen Sie alle Stromquellen aus dem Computer. Wenn Sie Fragen zum Entfernen der Komponenten haben, wenden Sie sich an das Customer Support Center. 4. Entfernen Sie bei ausgeschaltetem Computer alle Stromquellen und alle externen Hardwareeinheiten. Entfernen Sie alle Speichermodule, die nicht ursprünglich im Computer installiert waren. Nachdem Sie die zusätzlich installierten Speichermodule entfernt und die ursprünglich installierten Speichermodule erneut installiert haben, wiederholen Sie Schritt 2. Wenn der Computer weiterhin nicht eingeschaltet werden kann, erhalten Sie im Benutzerhandbuch weitere Informationen zu durch den Kunden austauschbaren Komponenten, die am Computer installiert sind Wenn der Computer weiterhin nicht gestartet werden kann, wenden Sie sich an das Customer Support Center, wo Ihnen ein Mitarbeiter der Kundenbetreuung behilflich sein wird. Flüssigkeit auf der Tastatur Das Risiko, unabsichtlich Flüssigkeiten über der Tastatur auszugießen, ist bei einem tragbaren Computer ungleich größer. Da die meisten Flüssigkeiten Elektrizität leiten, kann das Verschütten von Flüssigkeit auf der Tastatur zu zahlreichen Kurzschlüssen führen, die wiederum permanente Schäden an Ihrem Computer hervorrufen können. Gehen Sie wie folgt vor, wenn Sie Flüssigkeit auf Ihren Computer verschüttet haben: Achtung: Vergewissern Sie sich zuerst, dass die verschüttete Flüssigkeit nicht zu einem Kurzschluss zwischen Ihnen und dem Netzteil führen kann (falls ein Netzteil in Betrieb ist). Obwohl Sie Daten oder einen Teil Ihrer Arbeit verlieren können, wenn Sie den Computer sofort ausschalten, sollten Sie berücksichtigen, dass Ihr Computer dauerhaft beschädigt werden kann, wenn das Ausschalten hinausgezögert wird. 1. Ziehen Sie sofort und vorsichtig das Netzteil von der Netzsteckdose ab. 2. Schalten Sie den Computer sofort aus. Wenn das Ausschalten des Computers nicht möglich ist, entfernen Sie den Akku. Je schneller Sie die elektrische Spannung des Computers reduzieren, um so geringer sind wahrscheinlich die Schäden, die durch Kurzschlüsse hervorgerufen werden können. 116 Benutzerhandbuch