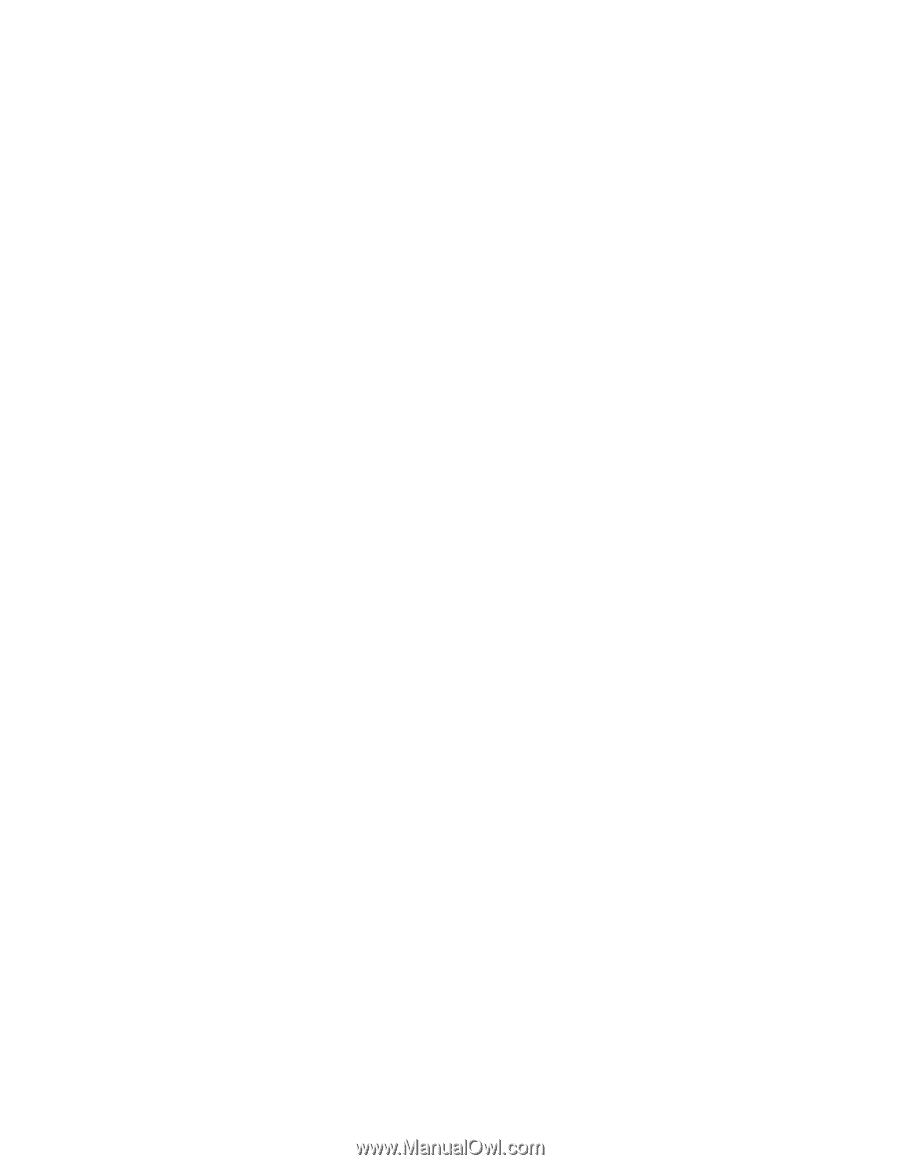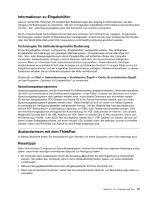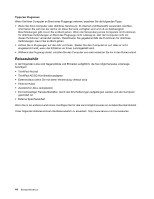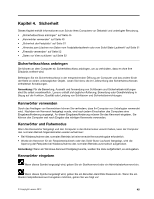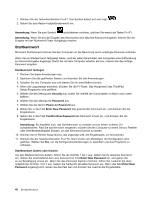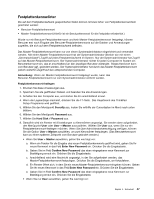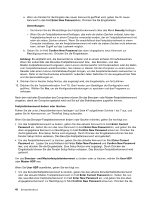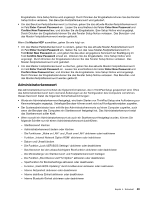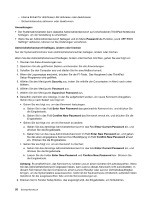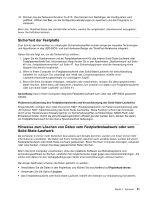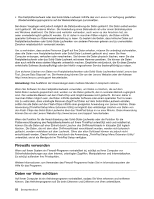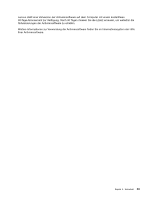Lenovo ThinkPad Edge E135 (German) User Guide - Page 66
Drücken Sie die Tastenkombination Fn+F10. Das Fenster zum Bestätigen der Konfiguration wird
 |
View all Lenovo ThinkPad Edge E135 manuals
Add to My Manuals
Save this manual to your list of manuals |
Page 66 highlights
a. Wenn ein Fenster für die Eingabe des neuen Kennworts geöffnet wird, geben Sie Ihr neues Kennwort in das Feld Enter New Password ein. Drücken Sie die Eingabetaste. Anmerkungen: - Sie können Sie die Mindestlänge des Festplattenkennworts über das Menü Security festlegen. - Wenn Sie ein Festplattenkennwort festlegen, das mehr als sieben Zeichen umfasst, kann das Festplattenlaufwerk nur in einem Computer verwendet werden, der ein Festplattenkennwort mit mehr als sieben Zeichen erkennt. Wenn Sie anschließend das Festplattenlaufwerk in einem Computer installieren, der ein Festplattenkennwort mit mehr als sieben Zeichen nicht erkennen kann, ist kein Zugriff auf das Laufwerk möglich. b. Geben Sie im Feld Confirm New Password das eben eingegebene neue Kennwort zur Bestätigung erneut ein. Drücken Sie die Eingabetaste. Achtung: Es empfiehlt sich, die Kennwörter zu notieren und an einem sicheren Ort aufzubewahren. Wenn Sie andernfalls das Benutzer-Festplattenkennwort bzw. das Benutzer- und das Master-Festplattenkennwort vergessen, kann Lenovo die Kennwörter nicht zurücksetzen oder die Daten vom Festplattenlaufwerk wiederherstellen. Sie müssen in diesem Fall den Computer zu einem Lenovo Reseller oder einem Lenovo Vertriebsbeauftragten bringen, um das Festplattenlaufwerk austauschen zu lassen. Dafür ist der Kaufnachweis erforderlich; außerdem fallen Gebühren für die ausgetauschten Teile und die Serviceleistungen an. 9. Drücken Sie im Fenster Setup Notice, das angezeigt wird, die Eingabetaste, um fortzufahren. 10. Drücken Sie die Tastenkombination Fn+F10. Das Fenster zum Bestätigen der Konfiguration wird geöffnet. Wählen Sie Yes, um die Konfigurationsänderungen zu speichern und das Programm zu verlassen. Nach dem nächsten Einschalten des Computers müssen Sie das Benutzer- oder Master-Festplattenkennwort eingeben, damit der Computer gestartet wird und Sie auf das Betriebssystem zugreifen können. Festplattenkennwort ändern oder löschen Führen Sie die unter „Festplattenkennwort festlegen" auf Seite 47 aufgeführten Schritte 1 bis 7 aus, und geben Sie Ihr Kennwort ein, um ThinkPad Setup aufzurufen. Wenn Sie das Benutzer-Festplattenkennwort ändern oder löschen möchten, gehen Sie wie folgt vor: • Um das Festplattenkennwort zu ändern, geben Sie das aktuelle Kennwort im Feld Enter Current Password ein. Geben Sie nun das neue Kennwort im Feld Enter New Password ein, und geben Sie das eben eingegebene Kennwort zur Bestätigung im Feld Confirm New Password erneut ein. Drücken Sie die Eingabetaste. Eine Setup Notice wird angezeigt. Durch Drücken der Eingabetaste können Sie das Fenster Setup Notice verlassen. Das Benutzer-Festplattenkennwort wird geändert. • Um das Festplattenkennwort zu löschen, geben Sie das aktuelle Kennwort im Feld Enter Current Password ein. Lassen Sie anschließend die Felder Enter New Password und Confirm New Password leer, und drücken Sie die Eingabetaste. Eine Setup Notice wird angezeigt. Durch Drücken der Eingabetaste können Sie das Fenster Setup Notice verlassen. Das Benutzer-Festplattenkennwort wird gelöscht. Um das Benutzer- und Masterfestplattenkennwort zu ändern oder zu löschen, wählen Sie User HDP oder Master HDP aus. Wenn Sie User HDP auswählen, gehen Sie wie folgt vor: • Um das Benutzerfestplattenkennwort zu ändern, geben Sie das aktuelle Benutzerfestplattenkennwort oder das aktuelle Master-Festplattenkennwort im Feld Enter Current Password ein. Geben Sie nun das neue Benutzer-Festplattenkennwort im Feld Enter New Password ein, und geben Sie das eben eingegebene Kennwort zur Bestätigung im Feld Confirm New Password erneut ein. Drücken Sie die 48 Benutzerhandbuch