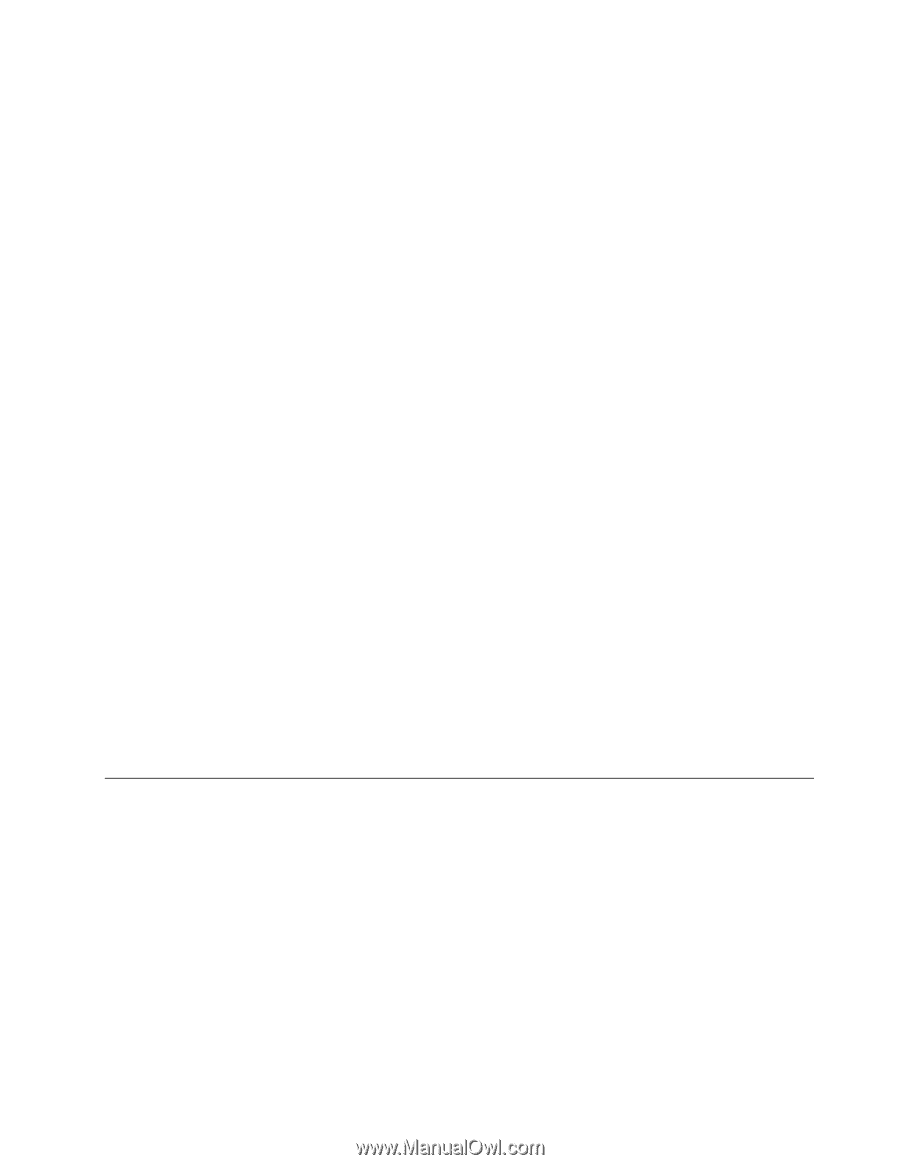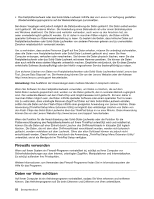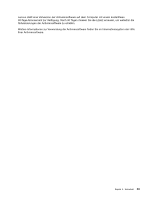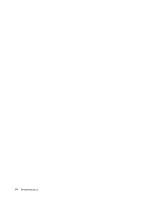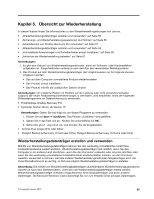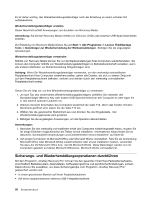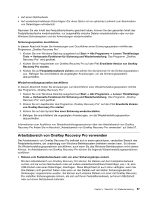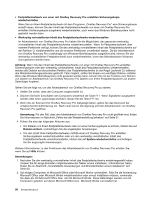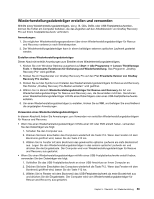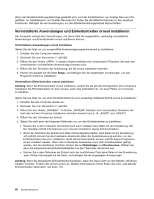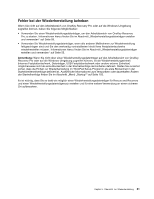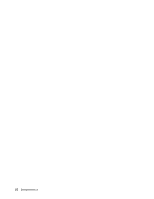Lenovo ThinkPad Edge E135 (German) User Guide - Page 75
Arbeitsbereich von OneKey Recovery Pro verwenden
 |
View all Lenovo ThinkPad Edge E135 manuals
Add to My Manuals
Save this manual to your list of manuals |
Page 75 highlights
• Auf einem Netzlaufwerk • Auf wiederbeschreibbaren Datenträgern (für diese Option ist ein optisches Laufwerk zum Beschreiben von Datenträgern erforderlich) Nachdem Sie den Inhalt des Festplattenlaufwerks gesichert haben, können Sie den gesamten Inhalt des Festplattenlaufwerks wiederherstellen, nur ausgewählte einzelne Dateien wiederherstellen oder nur das Windows-Betriebssystem und die Anwendungen wiederherstellen. Sicherungsoperation durchführen In diesem Abschnitt finden Sie Anweisungen zum Durchführen einer Sicherungsoperation mithilfe des Programms „OneKey Recovery Pro". 1. Klicken Sie vom Windows-Desktop ausgehend auf Start ➙ Alle Programme ➙ Lenovo ThinkVantage Tools ➙ Verbesserte Funktionen für Sicherung und Wiederherstellung. Das Programm „OneKey Recovery Pro" wird geöffnet. 2. Klicken Sie im Hauptfenster von OneKey Recovery Pro auf den Pfeil Erweiterte Version von OneKey Recovery Pro starten. 3. Klicken Sie auf Festplattenlaufwerk sichern und wählen Sie die Optionen für die Sicherungsoperation aus. Befolgen Sie anschließend die angezeigten Anweisungen, um die Sicherungsoperation abzuschließen. Wiederherstellungsoperation durchführen In diesem Abschnitt finden Sie Anweisungen zum Durchführen einer Wiederherstellungsoperation mithilfe des Programms „OneKey Recovery Pro". 1. Klicken Sie vom Windows-Desktop ausgehend auf Start ➙ Alle Programme ➙ Lenovo ThinkVantage Tools ➙ Verbesserte Funktionen für Sicherung und Wiederherstellung. Das Programm „OneKey Recovery Pro" wird geöffnet. 2. Klicken Sie im Hauptfenster des Programms „OneKey Recovery Pro" auf den Pfeil Erweiterte Version von OneKey Recovery Pro starten. 3. Klicken Sie auf das Symbol Von einer Sicherung wiederherstellen. 4. Befolgen Sie anschließend die angezeigten Anweisungen, um die Wiederherstellungsoperation abzuschließen. Informationen zum Ausführen von Wiederherstellungsoperationen über den Arbeitsbereich von OneKey Recovery Pro finden Sie im Abschnitt „Arbeitsbereich von OneKey Recovery Pro verwenden" auf Seite 57. Arbeitsbereich von OneKey Recovery Pro verwenden Der Arbeitsbereich von OneKey Recovery Pro befindet sich in einem geschützten, verdeckten Bereich des Festplattenlaufwerks, der unabhängig vom Windows-Betriebssystem betrieben werden kann. So können Sie Wiederherstellungsoperationen durchführen, auch wenn Sie das Windows-Betriebssystem nicht starten können. Im Arbeitsbereich von OneKey Recovery Pro können Sie folgende Wiederherstellungsoperationen ausführen: • Dateien vom Festplattenlaufwerk oder von einer Sicherungskopie sichern Mit dem Arbeitsbereich von OneKey Recovery Pro können Sie Dateien auf dem Festplattenlaufwerk suchen und sie auf ein Netzlaufwerk oder auf andere wiederbeschreibbare Datenträger, wie z. B. eine USB-Einheit oder einen Datenträger, übertragen. Diese Möglichkeit ist auch dann verfügbar, wenn Sie Ihre Dateien nicht gesichert haben oder wenn an den Dateien seit der letzten Sicherungsoperation Änderungen vorgenommen wurden. Sie können auch einzelne Dateien von einer mit OneKey Recovery Pro erstellten Sicherungskopie sichern, die sich auf Ihrem Festplattenlaufwerk, auf einer USB-Einheit oder auf einem Netzlaufwerk befinden. Kapitel 5. Übersicht zur Wiederherstellung 57