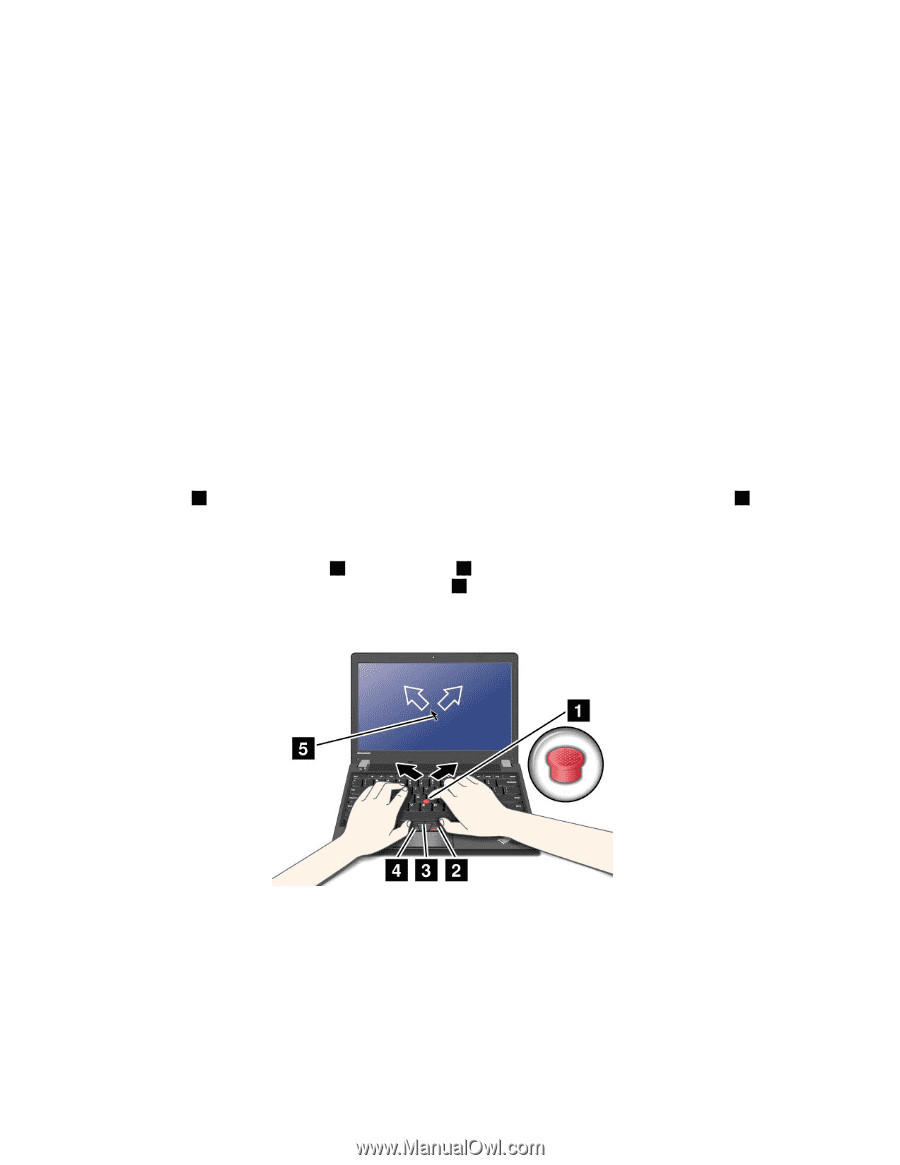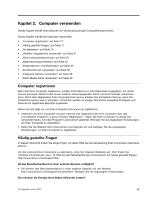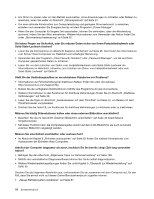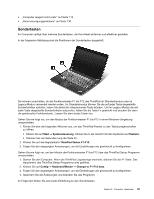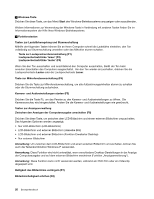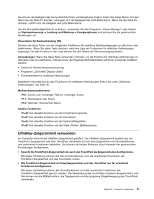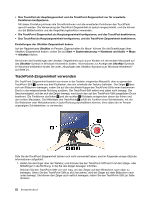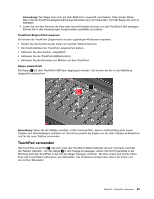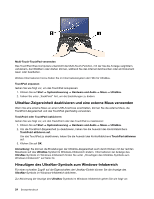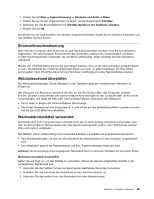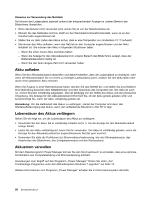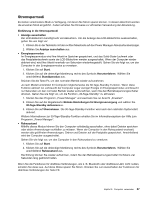Lenovo ThinkPad Edge E135 (German) User Guide - Page 40
TrackPoint-Zeigereinheit verwenden, der rechten Maustaste. Die Mitteltaste des TrackPoints
 |
View all Lenovo ThinkPad Edge E135 manuals
Add to My Manuals
Save this manual to your list of manuals |
Page 40 highlights
• Das TouchPad als Hauptzeigereinheit und die TrackPoint-Zeigereinheit nur für erweiterte Funktionen konfigurieren. Mit dieser Einstellung können alle Grundfunktionen und alle erweiterten Funktionen des TouchPads genutzt werden. Die Verwendung der TrackPoint-Zeigereinheit ist jedoch eingeschränkt, und Sie können nur die Blätterfunktion und die Vergrößerungsfunktion verwenden. • Die TrackPoint-Zeigereinheit als Hauptzeigereinheit konfigurieren, und das TouchPad deaktivieren. • Das TouchPad als Hauptzeigereinheit konfigurieren, und die TrackPoint-Zeigereinheit deaktivieren. Einstellungen der UltraNav-Zeigereinheit ändern Auf der Registerkarte UltraNav im Fenster „Eigenschaften für Maus" können Sie die Einstellungen Ihrer UltraNav-Zeigereinheit ändern, indem Sie auf Start ➙ Systemsteuerung ➙ Hardware und Audio ➙ Maus ➙ UltraNav klicken. Sie können die Einstellungen der UltraNav-Zeigereinheit auch durch Klicken mit der rechten Maustaste auf das UltraNav-Symbol im Windows-Infobereich ändern. Informationen zur Anzeige des UltraNav-Symbols im Windows-Infobereich finden Sie unter „Hinzufügen des UltraNav-Symbols zum Windows-Infobereich" auf Seite 24. TrackPoint-Zeigereinheit verwenden Die TrackPoint-Zeigereinheit besteht aus einem in der Tastatur integrierten Mausstift, dem so genannten TrackPoint-Stift 1 , sowie aus drei Klicktasten, die sich unterhalb der Tastatur befinden. Der Zeiger 5 lässt sich am Bildschirm bewegen, indem Sie auf die rutschfeste Kappe des TrackPoint-Stifts einen bestimmten Druck in die entsprechende Richtung ausüben. Der TrackPoint-Stift selbst wird dabei nicht bewegt. Die Geschwindigkeit, mit der sich der Zeiger bewegt, wird durch den auf den TrackPoint-Stift ausgeübten Druck bestimmt. Die Funktionen der linken 4 und der rechten 2 Klicktaste entsprechen denen der linken und der rechten Maustaste. Die Mitteltaste des TrackPoints 3 erfüllt die Funktion einer Schiebeleiste, mit der Sie Webseiten oder Webdokumente in jeder Richtung durchblättern können, ohne dabei die im Fenster angezeigten Schiebeleisten zu verwenden. Falls Sie die TrackPoint-Zeigereinheit bisher noch nicht verwendet haben, sind im Folgenden einige nützliche Informationen aufgeführt: 1. Halten Sie die Finger über der Tastatur, und drücken Sie den TrackPoint-Stift leicht mit dem Zeige- oder Mittelfinger in die Richtung, in die Sie den Zeiger bewegen möchten. Drücken Sie den TrackPoint-Stift von sich weg, um den Zeiger auf dem Bildschirm nach oben zu bewegen. Wenn Sie den TrackPoint-Stift zu sich her ziehen, wird der Zeiger auf dem Bildschirm nach unten bewegt. Sie können den Zeiger auch seitlich bewegen, indem Sie den TrackPoint-Stift zur Seite drücken. 22 Benutzerhandbuch