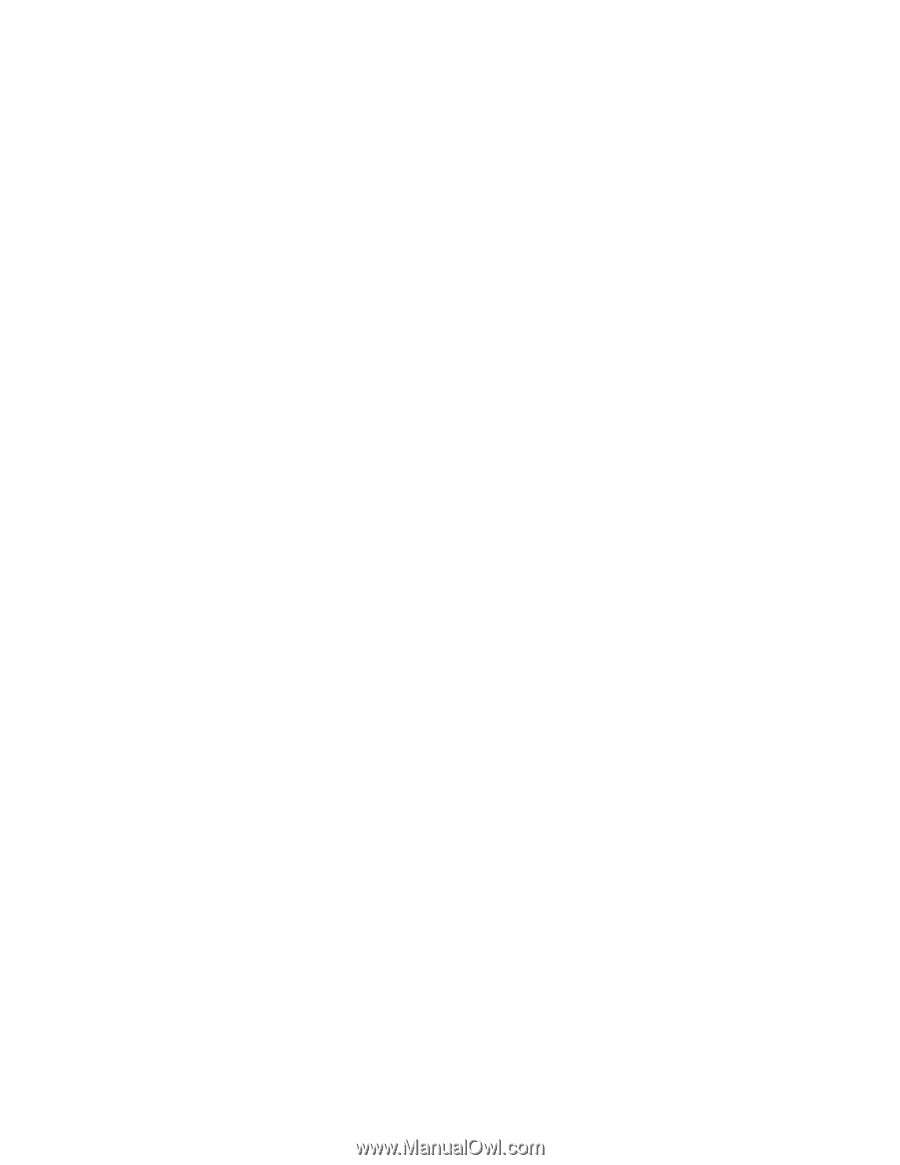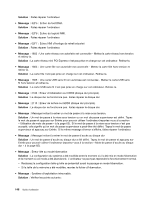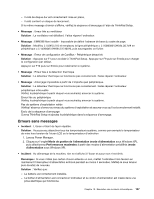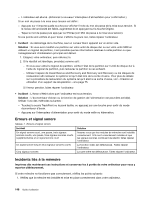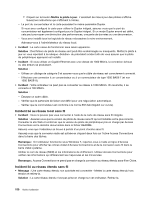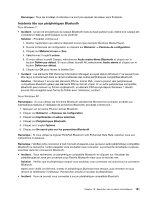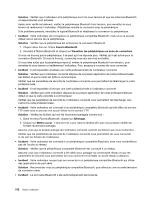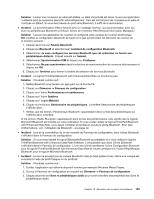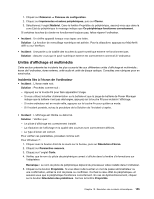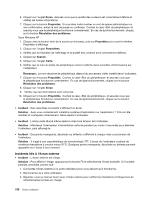Lenovo ThinkPad Edge E420 (French) User Guide - Page 171
Incidents liés aux périphériques Bluetooth, Définir par défaut
 |
View all Lenovo ThinkPad Edge E420 manuals
Add to My Manuals
Save this manual to your list of manuals |
Page 171 highlights
Remarque : Tous les modèles d'ordinateur ne sont pas équipés de réseau sans fil étendu. Incidents liés aux périphériques Bluetooth Pour Windows 7 : • Incident : Le son ne provient pas du casque Bluetooth mais du haut-parleur local, même si le casque est connecté à l'aide du profil Casque ou du profil AV. Solution : Procédez comme suit : 1. Quittez l'application qui utilise le dispositif sonore (par exemple Windows Media Player). 2. Ouvrez le Panneau de configuration en cliquant sur Démarrer ➙ Panneau de configuration. 3. Cliquez sur Matériel et son ➙ Son. 4. Sélectionnez l'onglet Lecture. 5. Si vous utilisez le profil Casque, sélectionnez Audio mains-libres Bluetooth et cliquez sur le bouton Définir par défaut. Si vous utilisez le profil AV, sélectionnez Audio stéréo et cliquez sur le bouton Définir par défaut. 6. Cliquez sur OK pour fermer la fenêtre Son. • Incident : Les éléments PIM (Personal Information Manager) envoyés depuis Windows 7 ne peuvent pas être reçus correctement dans le carnet d'adresses des autres périphériques compatibles Bluetooth. Solution : Windows 7 envoie des éléments PIM au format XML, mais la plupart des périphériques compatibles Bluetooth gèrent des éléments PIM au format vCard. Si un autre périphérique compatible Bluetooth peut recevoir un fichier via Bluetooth, un élément PIM envoyé depuis Windows 7 devrait pouvoir être enregistré sous forme de fichier avec l'extension .contact. Sous Windows XP : Remarques : Si vous utilisez les fonctions Bluetooth standard de Microsoft et souhaitez accéder aux informations relatives à l'utilisation de la fonction Bluetooth, procédez comme suit : 1. Appuyez sur la touche F9 pour activer Bluetooth. 2. Cliquez sur Démarrer ➙ Panneau de configuration. 3. Cliquez sur Imprimantes et autres matériels. 4. Cliquez sur Périphériques Bluetooth. 5. Cliquez sur l'onglet Options. 6. Cliquez sur En savoir plus sur les paramètres Bluetooth Remarque : Si vous utilisez le logiciel ThinkPad Bluetooth with Enhanced Data Rate, reportez-vous aux instructions ci-dessous. Remarque : Vérifiez votre connexion à tout moment et assurez-vous qu'aucun autre périphérique compatible Bluetooth ne recherche l'unité à laquelle vous souhaitez vous connecter. La recherche simultanée n'est pas autorisée dans les connexions Bluetooth. • Incident : Vous recherchez un périphérique compatible Bluetooth en cliquant sur Visualiser les périphériques en zone de couverture sous Favoris Bluetooth mais vous ne trouvez rien. Solution : Vérifiez que le périphérique auquel vous souhaitez vous connecter est activé pour la connexion Bluetooth. Après avoir vérifié cet élément, mettez le périphérique Bluetooth hors tension, puis remettez-le sous tension et redémarrez l'ordinateur. Recherchez ensuite à nouveau le périphérique. • Incident : Vous ne pouvez vous connecter à aucun périphérique compatible Bluetooth. Chapitre 10. Résolution des incidents informatiques 151