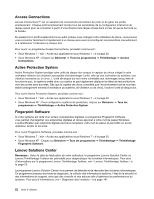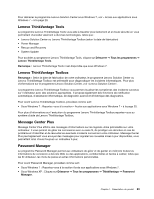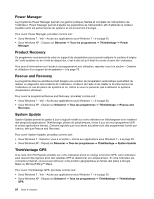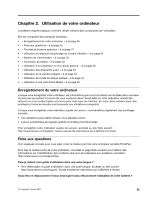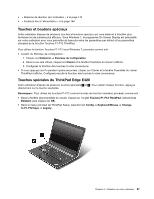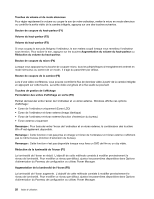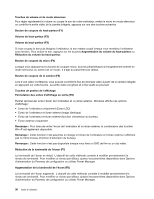Lenovo ThinkPad Edge E420 (French) User Guide - Page 47
Touches et boutons spéciaux, Touches spéciales du ThinkPad Edge E420, Démarrer
 |
View all Lenovo ThinkPad Edge E420 manuals
Add to My Manuals
Save this manual to your list of manuals |
Page 47 highlights
• « Absence de réaction de l'ordinateur » à la page 142 • « Incidents liés à l'alimentation » à la page 164 Touches et boutons spéciaux Votre ordinateur dispose de plusieurs touches et boutons spéciaux qui vous aideront à travailler plus facilement et de manière plus efficace. Sous Windows 7, le programme On Screen Display est préinstallé sur votre ordinateur pour vous permettre de basculer entre les paramètres par défaut et les paramètres standard de la fonction Touches F1-F12 ThinkPad. Pour utiliser la fonction Touches F1-F12 sous Windows 7, procédez comme suit : • A partir du Panneau de configuration : 1. Cliquez sur Démarrer ➙ Panneau de configuration. 2. Dans la vue des icônes, cliquez sur Clavier et la fenêtre Propriétés du clavier s'affiche. 3. Configurez la fonction des touches à votre convenance. • Si vous appuyez sur Fn pendant quatre secondes, cliquez sur Clavier et la fenêtre Propriétés du clavier ThinkPad s'affiche. Configurez ensuite la fonction des touches à votre convenance. Touches spéciales du ThinkPad Edge E420 Votre ordinateur dispose de plusieurs touches spéciales 1 et 2 . Pour utiliser chaque fonction, appuyez directement sur la touche souhaitée. Remarques : Pour utiliser les touches F1-F12 comme touches de fonction standard, procédez comme suit : • Dans la fenêtre des propriétés du clavier, cliquez sur l'onglet Touches F1-F12 ThinkPad, sélectionnez Existant, puis cliquez sur OK. • Dans le menu principal de ThinkPad Setup, sélectionnez Config ➙ Keyboard/Mouse ➙ Change to F1-F12 keys ➙ Legacy. Chapitre 2. Utilisation de votre ordinateur 27