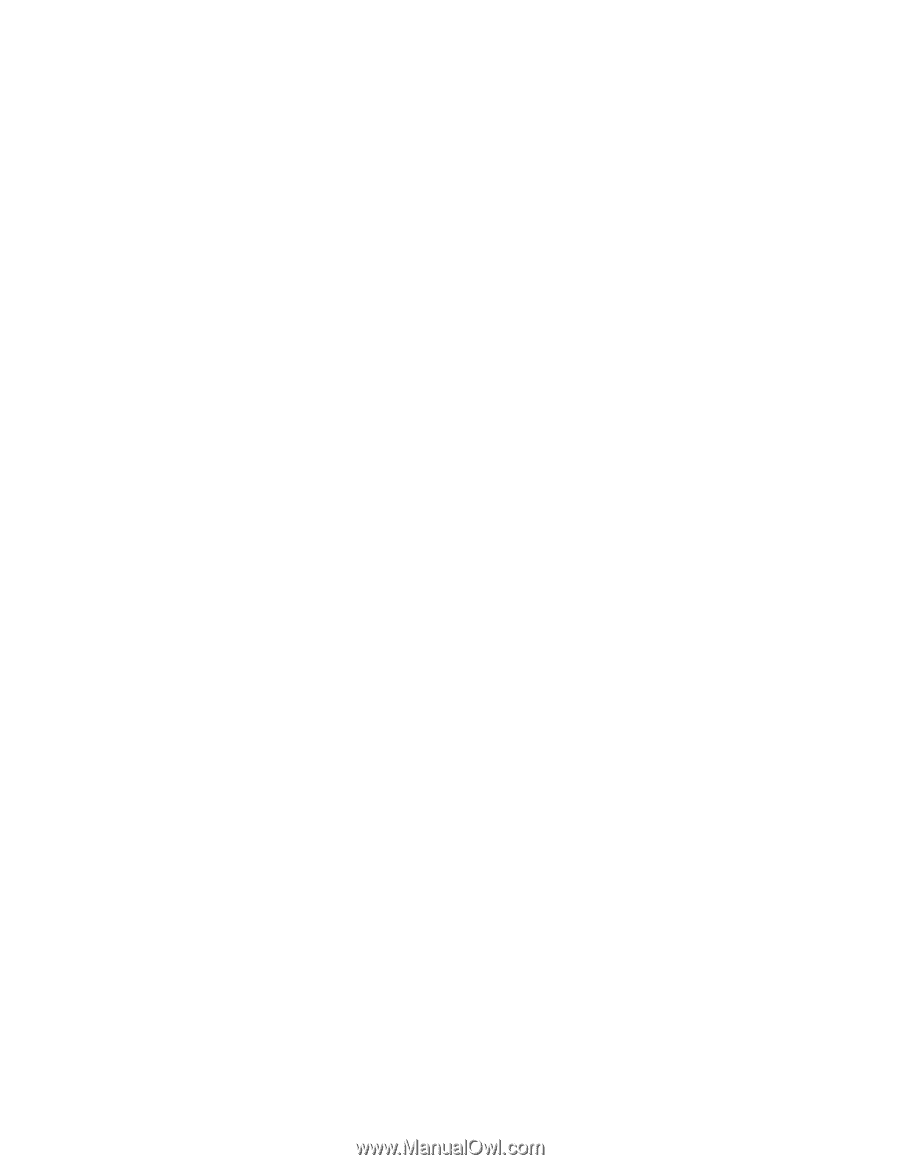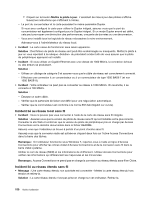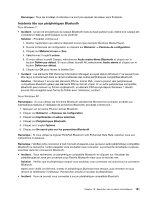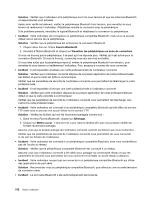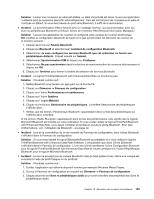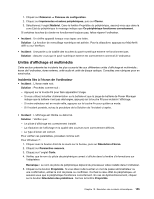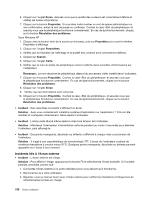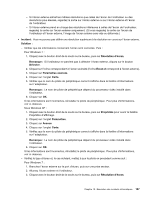Lenovo ThinkPad Edge E420 (French) User Guide - Page 174
Clavier et autres dispositifs de pointage, Incidents liés à UltraNav, Incidents liés au clavier
 |
View all Lenovo ThinkPad Edge E420 manuals
Add to My Manuals
Save this manual to your list of manuals |
Page 174 highlights
4. Sélectionnez l'onglet Audio. 5. Si vous utilisez le profil Casque, sélectionnez Audio Bluetooth pour la lecture et l'enregistrement de sons. Si vous utilisez le profil AV, sélectionnez Son de qualité supérieure Bluetooth pour la lecture et l'enregistrement de sons. 6. Cliquez sur OK pour fermer la fenêtre des propriétés des Sons et périphériques audio. Clavier et autres dispositifs de pointage Voici les incidents les plus courants liés au clavier et aux autres dispositifs de pointage : Incidents liés à UltraNav • Incident : Le pointeur dérive lorsque l'ordinateur est mis sous tension ou lorsqu'il reprend un mode de fonctionnement normal. Solution : Le pointeur peut dériver lorsque vous n'utilisez pas la souris TrackPoint en mode de fonctionnement normal. Ceci est normal pour la souris TrackPoint et n'est pas considéré comme un incident. La dérive du pointeur peut durer plusieurs secondes dans les conditions suivantes : - Lorsque vous allumez l'ordinateur. - Lorsque l'ordinateur revient en mode d'exploitation normal. - Lorsque vous appuyez longuement sur la souris TrackPoint. - Lorsque la température change. • Incident : TrackPoint ou le pavé tactile ne fonctionne pas. Solution : Assurez-vous que le dispositif TrackPoint ou que le pavé tactile est réglé sur Activé dans les paramètres du périphérique UltraNav. Remarques : Pour ouvrir la fenêtre des paramètres du dispositif UltraNav, procédez comme suit : Pour Windows 7 : 1. Cliquez sur Démarrer, puis sur Panneau de configuration. 2. Cliquez sur Matériel et son. 3. Cliquez sur Souris, puis sur l'onglet UltraNav. Sous Windows XP : 1. Cliquez sur Démarrer, puis sur Panneau de configuration. 2. Cliquez sur Imprimantes et autres matériels. 3. Cliquez sur Souris, puis sur l'onglet UltraNav. Incidents liés au clavier • Incident : Une partie ou la totalité des touches du clavier ne fonctionnent pas. Solution : Assurez-vous que le pilote de périphérique adéquat est bien installé. Pour Windows 7 : 1. Cliquez sur Démarrer ➙ Panneau de configuration. Modifiez le Panneau de configuration de Catégorie à Grandes icônes ou Petites icônes. 2. Cliquez sur Clavier. 3. Sélectionnez l'onglet Matériel. Dans la fenêtre Propriétés du périphérique, assurez-vous que dans la zone Etat du périphérique le message indique que Ce périphérique fonctionne correctement. Sous Windows XP : 154 Guide d'utilisation