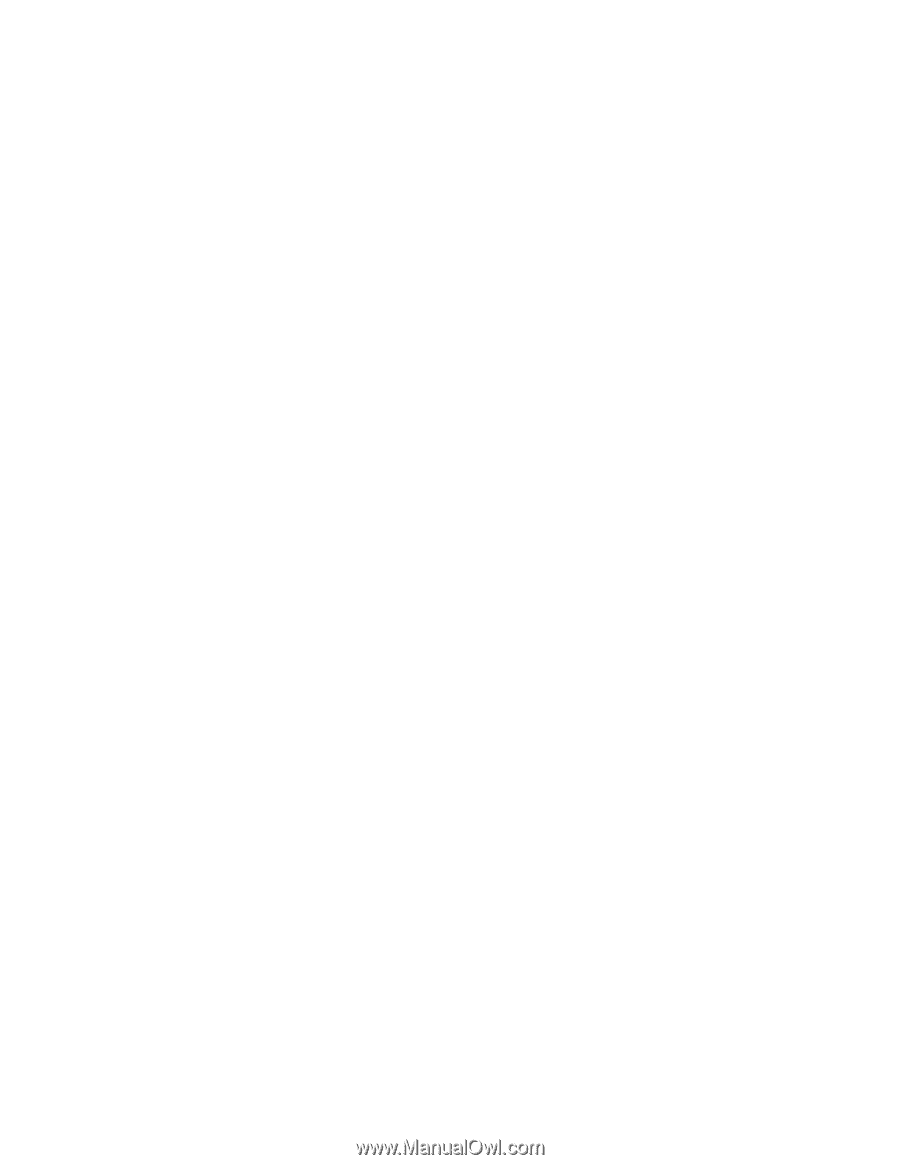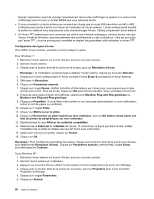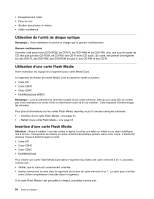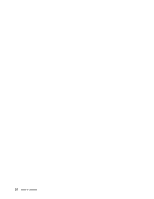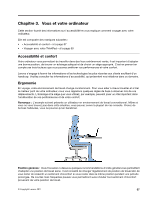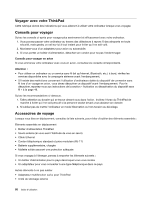Lenovo ThinkPad Edge E420 (French) User Guide - Page 75
Retrait d'une carte Flash Media, L'assistant Ajout
 |
View all Lenovo ThinkPad Edge E420 manuals
Add to My Manuals
Save this manual to your list of manuals |
Page 75 highlights
• Pour Windows 7 : 1. Ouvrez le panneau de configuration. 2. Cliquez sur Matériel et son. 3. Cliquez sur Gestionnaire de périphériques. Si vous êtes invité à entrer un mot de passe administrateur ou une confirmation, entrez le mot de passe ou confirmez. 4. Dans le menu Action, sélectionnez Ajouter un matériel d'ancienne génération. L'assistant Ajout de matériel démarre. 5. Suivez les instructions qui s'affichent à l'écran. • Sous Windows XP : - Ouvrez le panneau de configuration et basculez vers l'affichage classique. - Cliquez deux fois sur l'icône Ajout de matériel. L'assistant Ajout de matériel démarre. - Suivez les instructions qui s'affichent à l'écran. Retrait d'une carte Flash Media Pour retirer une carte Flash Media, procédez comme suit : Pour Windows 7 : • Cliquez sur Afficher les icônes masquées dans la barre des tâches. • Cliquez avec le bouton droit de la souris sur l'icône Retirer le périphérique en toute sécurité et éjecter le média. • Sélectionnez l'option correspondante pour éjecter la carte du système d'exploitation Windows. • Appuyez sur la carte pour l'éjecter de votre ordinateur. • Retirez la carte et rangez-la en lieu sûr en vue d'une utilisation ultérieure. Sous Windows XP : • Cliquez sur l'icône Supprimer le périphérique en toute sécurité dans la barre des tâches. • Sélectionnez l'option correspondante pour éjecter la carte du système d'exploitation Windows. • Appuyez sur la carte pour l'éjecter de votre ordinateur. • Retirez la carte et rangez-la en lieu sûr en vue d'une utilisation ultérieure. Remarque : Si vous ne retirez pas la carte après l'avoir arrêtée dans le système d'exploitation Windows, la carte devient inaccessible. Pour accéder à la carte, vous devez la retirer puis l'insérer de nouveau. Chapitre 2. Utilisation de votre ordinateur 55